Here’s a common scenario:
You redesigned your website — matched the color scheme to fit your new branding and set up a right widget that would allow you to collect email addresses.
Now, you’re pushing the changes to your live site.
And bam! You can’t see the changes. 😣
This scenario is more common than you think.
To solve this issue, all you have to do is clear your site’s cache.
In this article, you will learn how to clear WordPress cache in 10 seconds.
Table of contents:
- What is cache?
- Why clear WordPress cache?
- How to clear your browser cache
- How to clear WordPress cache with plugins
- Clear cache regularly
What is cache?
A cache is a repository or storage component which stores data.
In the context of computer science, it refers to assets such as text, static data, media, and hyperlinks.
In simple terms, cache systems save a static version of your WordPress website to speed up the retrieval of web page resources, thereby decreasing the page load time.
To give you a more thorough explanation, here’s what normally happens when a user visits your website:
- The user’s browser sends a request to your server to display the web page.
- Your server pulls the necessary data.
- Your server sends the data as an HTML file to the user’s browser.
- The user’s server processes the HTML file and displays it as a web page to the user.
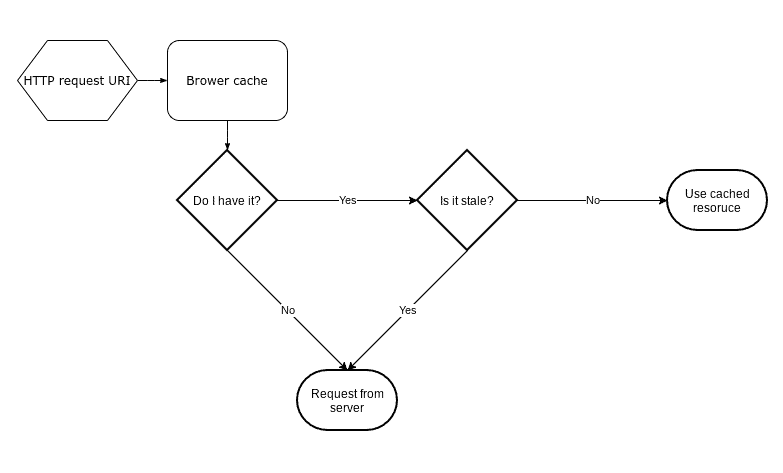
If the user decides to visit your website again, this entire process will be repeated, which takes time and server resources.
The cache system will save a copy of the web page so that the first three steps can be eliminated, resulting in a better user experience.
Aside from knowing how cache works, it’s important to know the two forms of caching.
Both are involved in displaying the most recent changes on your live page.
These are the two forms of caching:
- Client-side caching
- Server-side caching
Client-side caching, or browser caching, stores static HTML files to the user’s local computer. This type of caching is the fastest since the copy is loaded directly from the user’s computer.
Server-side caching saves static pages on the website server’s disk. This is handled by cache plugins in WordPress.
Feel like your WordPress website going slower? Use Wordify, a managed WordPress hosting solution, to give you the fastest, most reliable web host service possible! Check out our features. 🎉
Why clear WordPress cache?
Any changes to your website usually signal the caching system to delete the old cached versions and save a new one.
However, there are times when the cache system may not realize the new changes. Hence, you will see the old cached version.
There may even be times that the conflict between the old and new versions may cause problems to your website.
Changes in your site that may trigger a conflict:
- New host migration
- Website redesign
- New plugin installation
- Website image compression
- New web site post or page
After clearing the cache, you will be logged out on some sites. There will also be a slight change in the loading speed of the page as the cache system stores new assets.
How to clear your browser cache
Browsers have a caching system that will store static content assets like JavaScript, stylesheets, and images.
Sometimes, the browser may still reload the web page from the cached version. This may cause you to see the unchanged web page version.
Although browsers differ in form, cleaning the cache is more or less similar.
Google Chome
For Google Chrome and other Chromium-based browsers, all you have to do is click the ellipsis symbol on the upper right side > More tools > Clear browsing data…
(Shortcut: Ctrl + Shift+ Del)
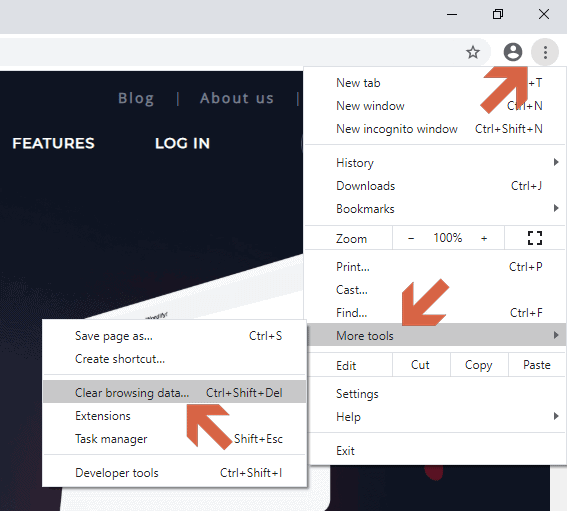
Make sure the option for cache file is selected and then, hit Clear data.
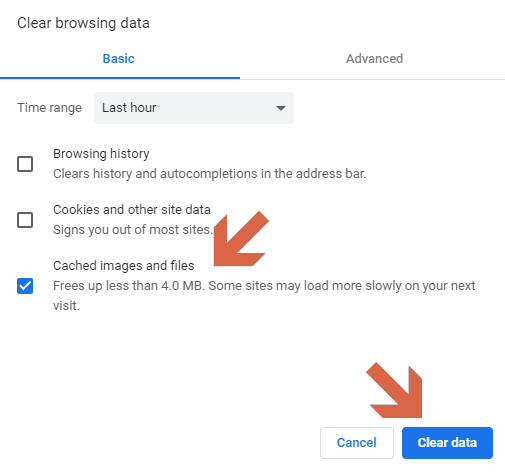
Mozilla Firefox
Clearing the cache on Mozilla Firefox follows a similar pattern.
Click the menu button on the upper right side > Options.
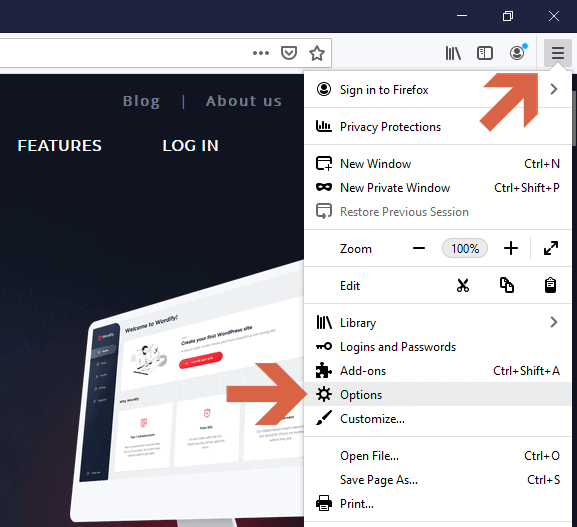
Click Privacy & Security from the tab list on the left and scroll down until you get to the Cookies and Site Data section and click Clear Data…
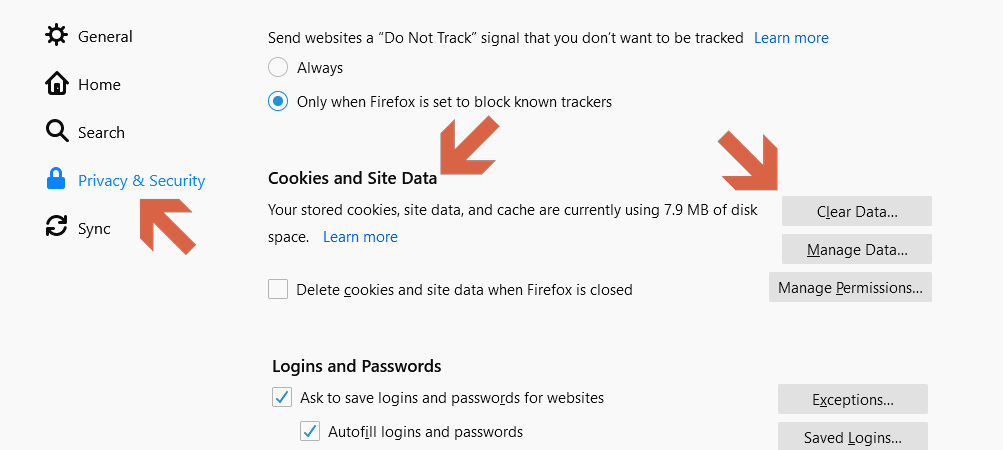
Lastly, make sure the option for the cached web content is selected and then, hit Clear.
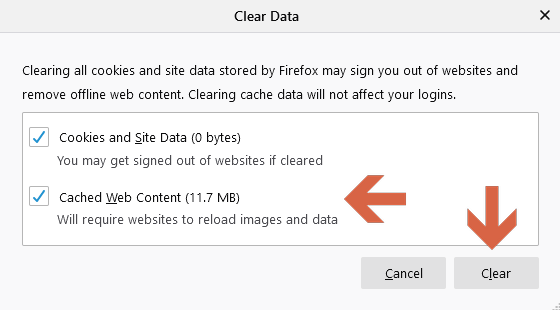
How to clear WordPress cache with plugins
As it stands now, there are more than 3,500 caching plugins on WordPress.
That’s because more people are becoming more conscious about the benefits of caching.
Aside from a faster website speed and increased user experience, it encourages your users to visit more often.
Most of the plugins have a scheduled clear cache feature. But there may be times that you have to manually clear the cache yourself.
With that, here are five of the best WordPress cache plugins:
1. Cache Enabler
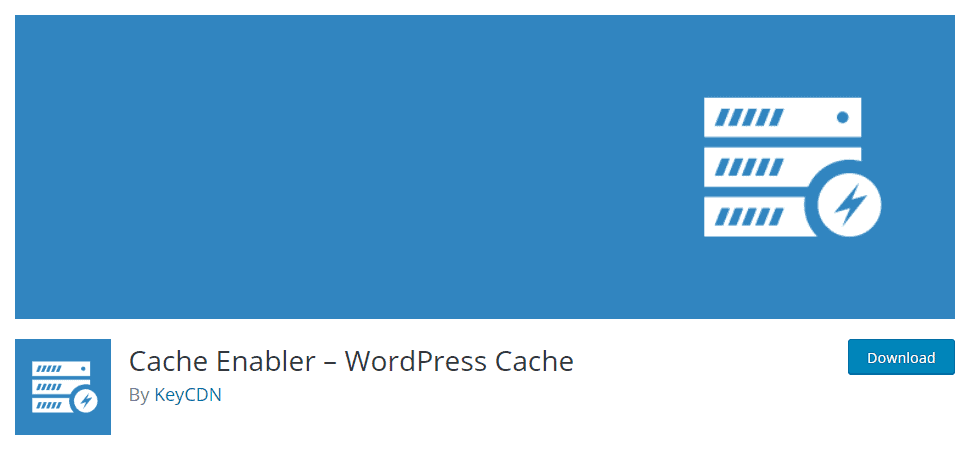
Cache Enabler, a personal favorite, is the simplest free cache plugin in WordPress. All you have to do is install the plugin and that’s it.
Cache Enable works by creating two cached files — a plain HTML and a gzip (a compression application) file. These are the files that will be served to the users.
It’s fast since there’s no need to look up any database as the files are already compressed using the gzip.
Key features:
- Quick and efficient disk cache engine
- Automated and manual cache clearing
- WP CLI cache clearing
- Manual cache clearing of specific pages
- Actual cache size display on the dashboard
- HTML minification and inline JavaScript
To clear the site’s cache using Cache Enabler, all you have to do is click the Clear Cache button found on the right side of your top admin bar.
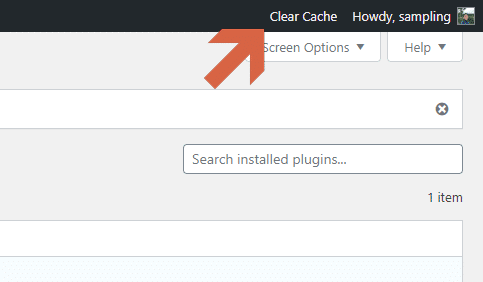
As mentioned in the key features, Cache Enabler allows you to clear the cache of a specific page.
To do so, simply visit the page while being logged in as admin and then, click the Clear URL Cache button on the right side of the top admin bar.
You will not see the admin bar while visiting your live site if you’re not logged in on your website’s WordPress admin.
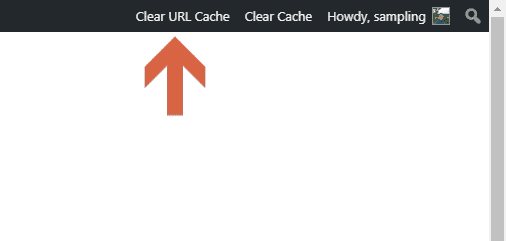
2. WP Super Cache
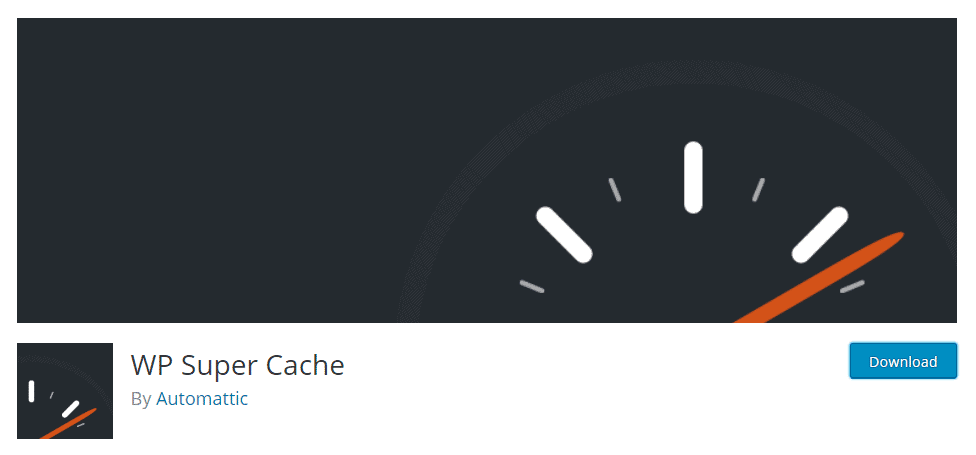
WP Super Cache is another free cache plugin. It’s also light and simple like the Cache Enabler plugin.
This plugin will generate static HTML files that will be served to users who aren’t logged in, users who haven’t left a comment, and to users who have not viewed a private or password-protected post.
WP Super Cache serves cached files in three ways:
- Expert (fastest method)
- Simple
- WP-Cache caching
The Expert option may not be viable for newcomers and those who aren’t familiar with PHP as it needs a bit of tinkering.
Key features:
- Different ways to serve cache files
- Scheduler for garbage collection (deletion of old cache files)
- Notification emails
There are three ways to clear the cache with WP Super Cache. The first two methods will always land on the third method.
The simplest method is by clicking the Delete Cache on the top admin bar.
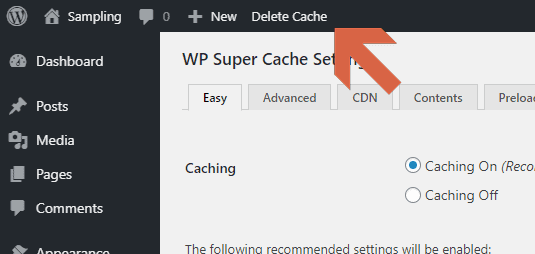
The second method is in the settings. Click Settings from the tab list on the left > WP Super Cache > Easy tab.
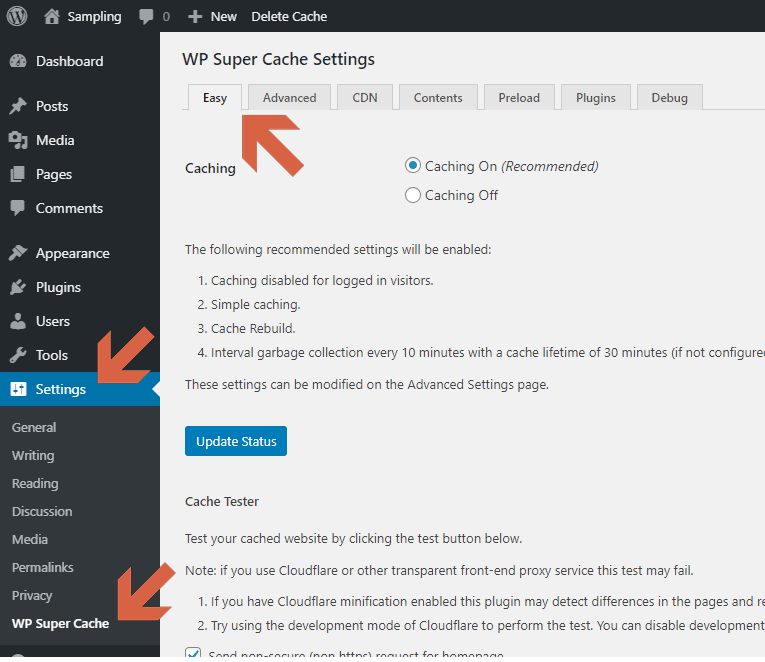
Scroll down and click Delete Cache.
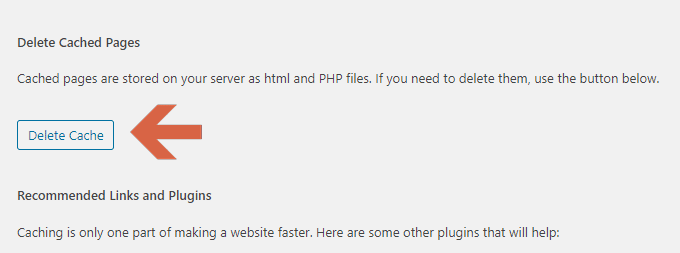
Finally, the final method, which is also the landing point of the first two methods, is found on the Contents tab of WP Super Cache Settings.
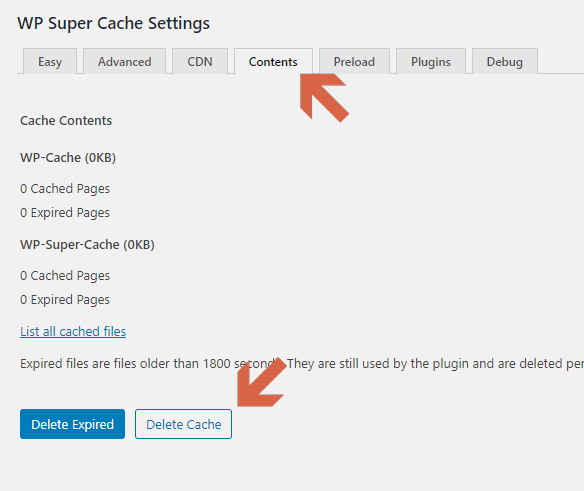
3. W3 Total Cache
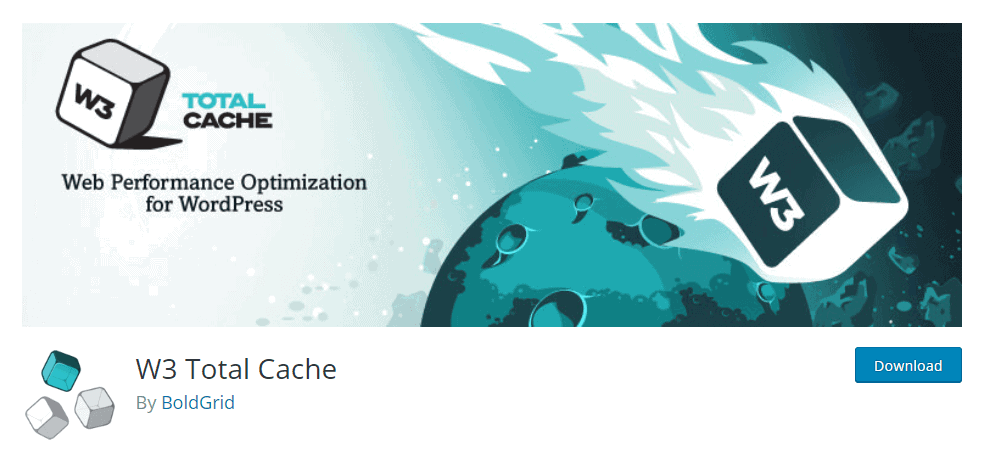
W3 Total Cache is a popular cache plugin amongst advanced users.
Its vast customization capabilities and space-saving features make the plugin a bit intimidating for newcomers.
W3 Total Cache helps increase the quality of user experience by using a content delivery network integration and the latest best practices.
Key features:
- Content delivery network management with media library, theme files, and WordPress
- Mobile support
- Accelerated Mobile Pages support
- Secure Socket Layer support
- Minified and compressed pages caching
- JavaScript grouping by template
- WP-CLI support
- Reverse proxy integration via Nginx or Varnish
W3 Total Cache is a free plugin. But if you need more features such as advanced metrics, fragment caching, and full site delivery, the pro plan costs $8.25 per month (billed annually).
To clear the cache with W3 Total Cache, you can go with the admin bar route by hovering the mouse on Performance and clicking Purge All Caches.
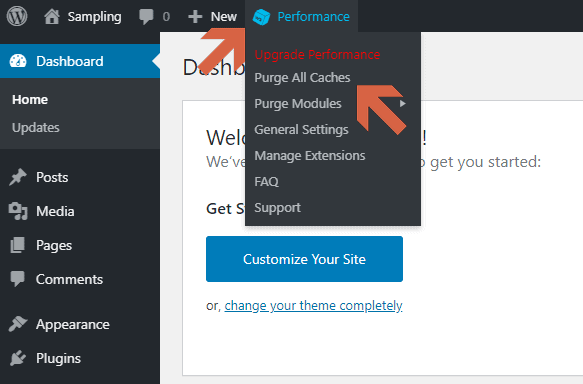
Alternatively, you can also click on Performance from the tab list on the left sidebar, make sure you’re on the dashboard, and click empty all caches.
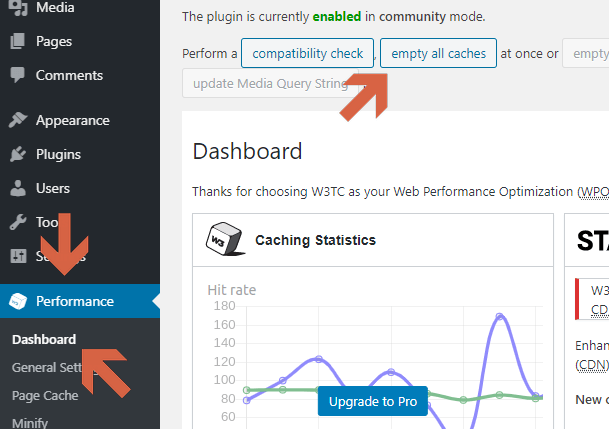
4. WP Fastest Cache
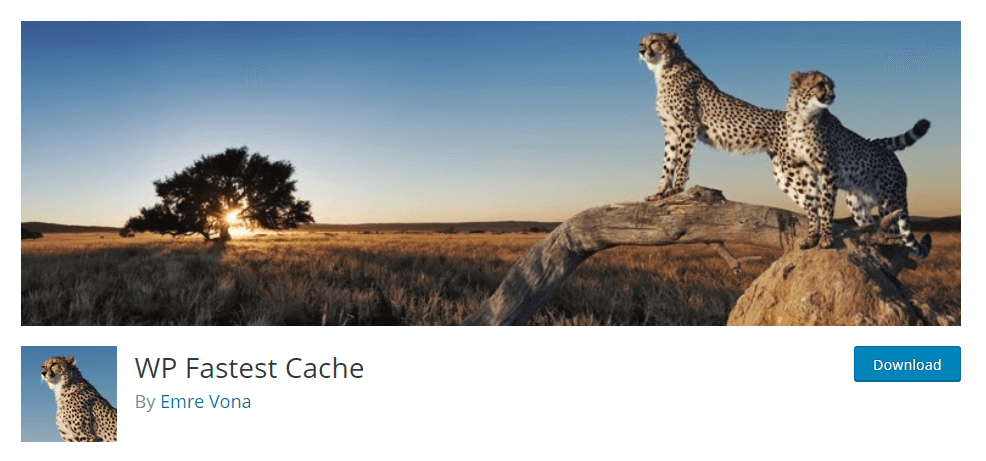
WP Fastest Cache is known for being simple yet powerful. The way it works is almost similar to Cache Enabler.
Setting it up is also easy as there’s no need to modify anything.
When you publish a new post or page, WP Fastest Cache will automatically rewrite the cache with its mod_rewrite feature.
Key features:
- Mod_rewrite feature
- Supports clearing of minified CSS and JavaScript cached files
- Cache timeout
- Enable/disable cache option for logged-in users and on mobile devices
- SSL and CDN support
- Preload ache
WP Fastest Cache is a free-to-use plugin. They have a WP Fastest Premium that costs $49.99 per license which will unlock more features like analytics and image optimization.
To clear the cache, hover on the Delete Cache on the admin top bar and select whether you want to clear all cache or include the minified files as well.
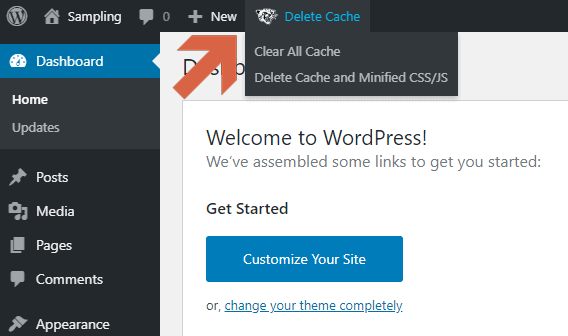
You can also go through the plugin settings to delete the cache.
Click WP Fastest Cache from the tab list on the left sidebar > Delete Cache tab and choose an option.
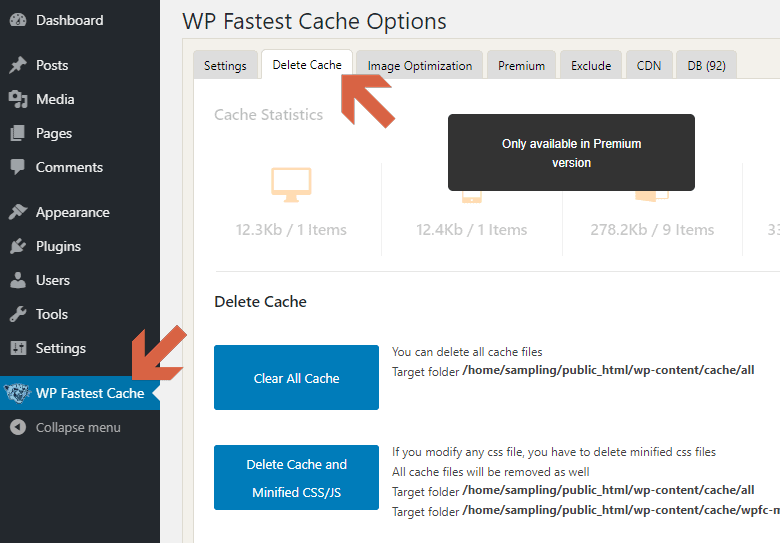
5. WP-Optimize
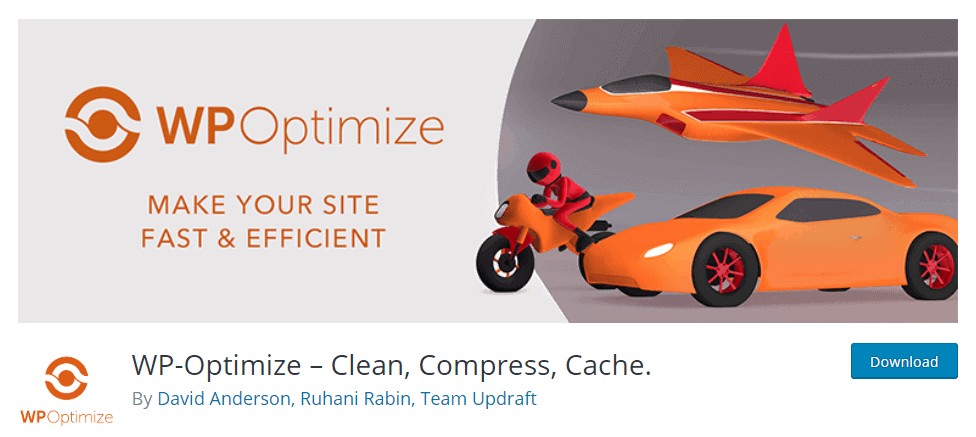
Among the plugins listed in this article, WP-Optimize is the most robust of them all.
This plugin offers three free features right off the bat: database cleaning, image compression, and page cache.
Key features:
- Database optimization
- Image compression
- Page caching
- Gzip compression
- Device-specific cache
- Advanced cache exclusion rules
- Browser cache
Paid licenses of WP-Optimize offer more features such as multisite support, WP-CLI control, sophisticated scheduling, lazy loading, and more. WP-Optimize’s premium licenses start at $39 per year.
To clear the cache with WP-Optimize, click on WP-Optimize from the tab list > Cache > Purge cache.
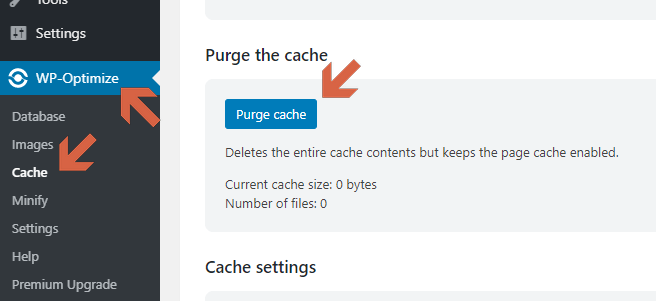
Clear cache regularly
Caching helps improve site performance and user experience. But make sure to clear your cache regularly since an outdated cache file will prevent your users from seeing your updated website.
Fortunately, most of the plugins listed above allow you to schedule cache purging. But it’s still important you manually do it from time to time since there are times that cache systems seem to miss any changes made on your website.
1 thought on “How to clear WordPress cache using cache plugins”
Thank you very much for this guide. I was looking for ways to do it with WP-Optimize and your guidance helped.
Comments are closed.