The WordPress admin panel is the control center of your website where you can access all the WordPress functions and features.
But how do you access the WP admin dashboard? What specific actions can you do with it? How do you change its appearance?
Learning how to navigate the WordPress dashboard is beneficial especially if you’re new to WordPress.
Here are the contents of this article:
- What is the WordPress admin dashboard?
- How to use the WP admin?
- Where is the WordPress admin?
- Where is the WordPress admin username and password?
- How to change the WordPress admin theme?
- How to customize the WP admin dashboard?
- What is the WP Toolbar?
- Why learn how to use the WordPress admin dashboard?
Read on!
What is the WordPress admin dashboard?
The WP admin dashboard, or sometimes called the WordPress admin area, WP admin or WordPress admin panel, is the administrative center of your WordPress powered website.
This is what you will see first after installing WordPress.
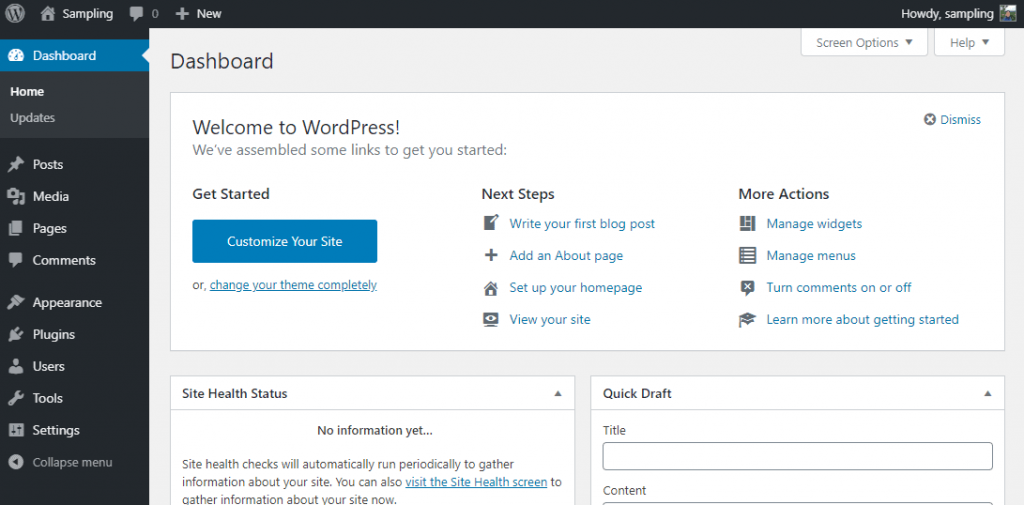
The WordPress admin dashboard is also a waypoint to different sections within WordPress.
Website administrators will see every section as they have full access to the admin dashboard. Users assigned as editors, authors, or contributors will only have limited access to the dashboard.
Feel like your WordPress website going slower? Use Wordify, a managed WordPress hosting solution, to give you the fastest, most reliable web host service possible! Check out our features. 🎉
How to use the WP admin?
As the front page of WP’s admin panel, you will be able to use the dashboard for a quick glance at what’s happening on your website.
As you can see from the image below, you can also use the admin dashboard to visit all the sections within your WordPress control panel.
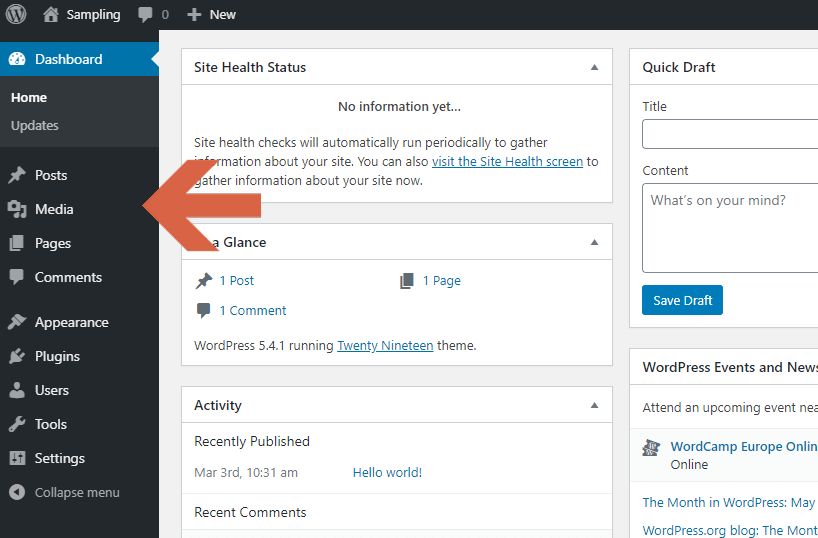
What are the different sections accessible via WP admin?
Here’s a rundown of the different sections within the WP admin:
Posts
This is where you can see, add, and edit all the posts on your website. Posts represent your blog articles and are different from web pages.
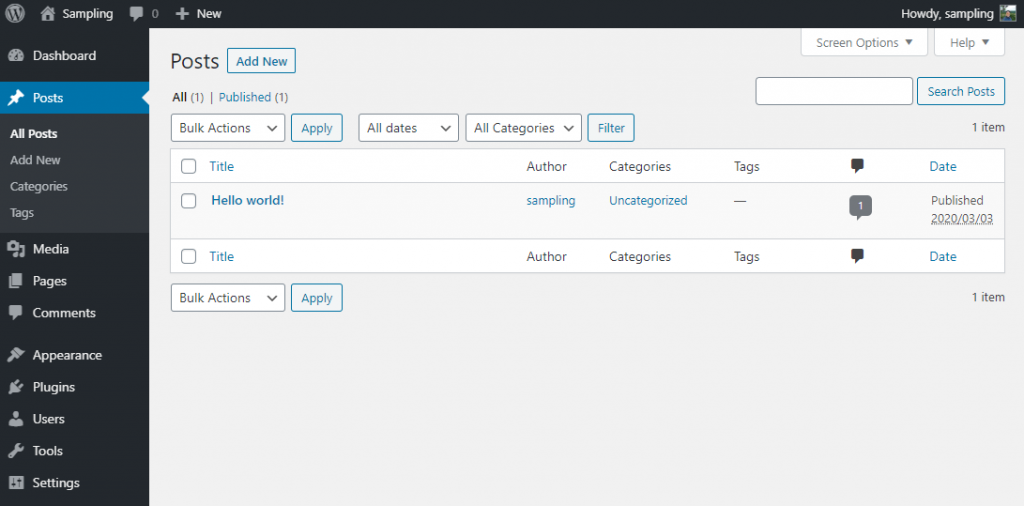
You can change and add new categories and tags to your posts here.
Media
The media library is where all the uploaded images, music, video, and other files go. You can also upload new files here.
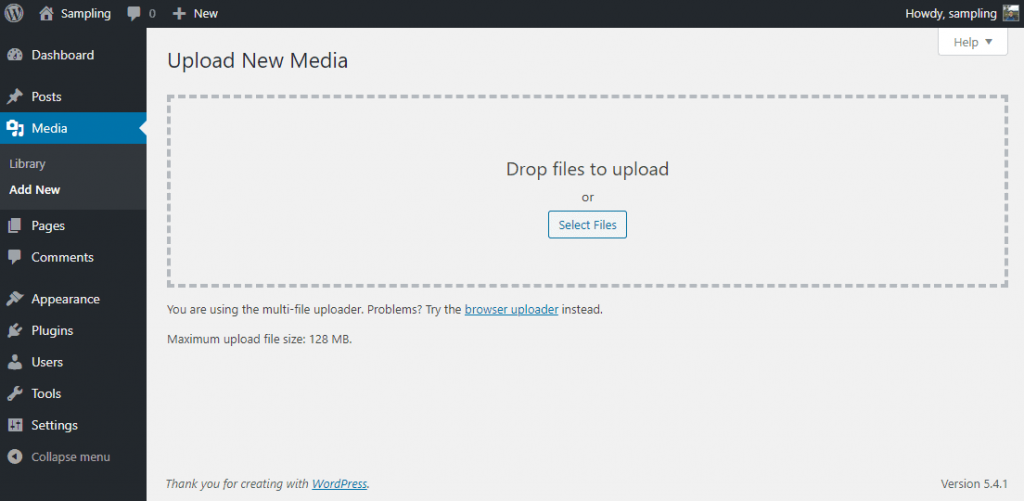
Pages
This is where you can see, add, and edit all your web pages including the homepage.
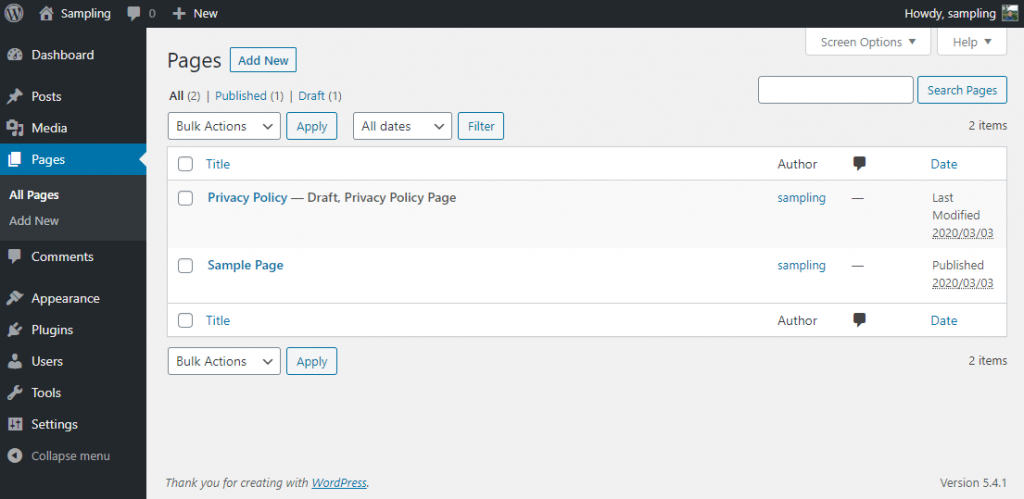
Comments
All the comments on your website will be shown here. It’s where you can approve, delete, and even reply to comments.
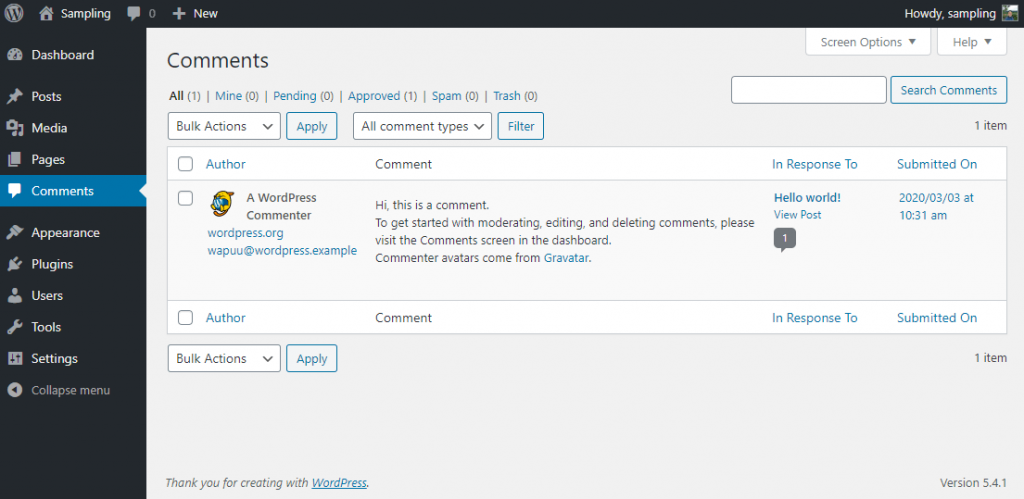
Appearance
If you want to change how the front-end of your website looks, this is the place to go. You can change themes and customize different elements of your website.
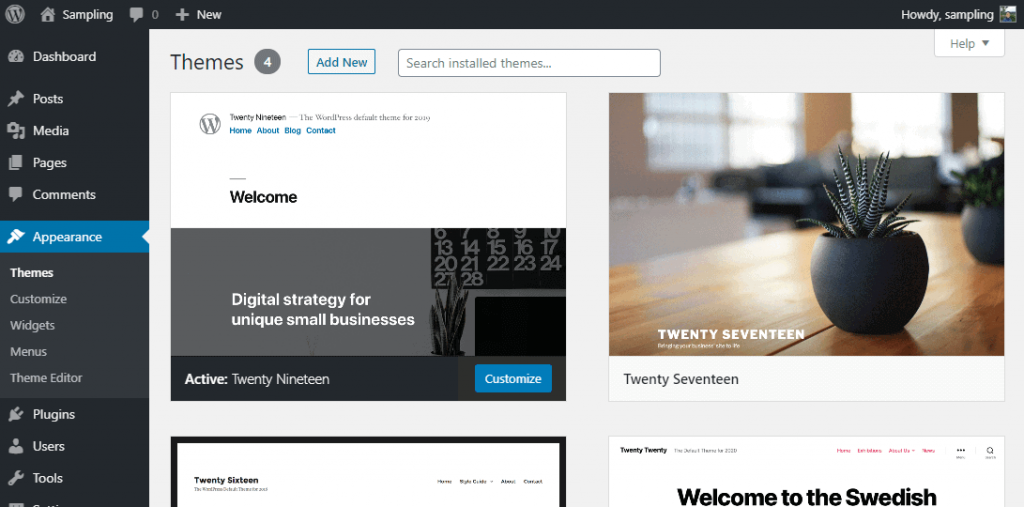
You can also activate your widgets here and place them where you want to see them on your website.
The menu structure is also here where you can add new menu items.
Lastly, this is where the theme editor lives, a built-in code editor for your theme and website code.
For your website security, we suggest turning your theme editor off.
Plugins
Your website will be using many plugins for security, convenience, looks, and maintenance.
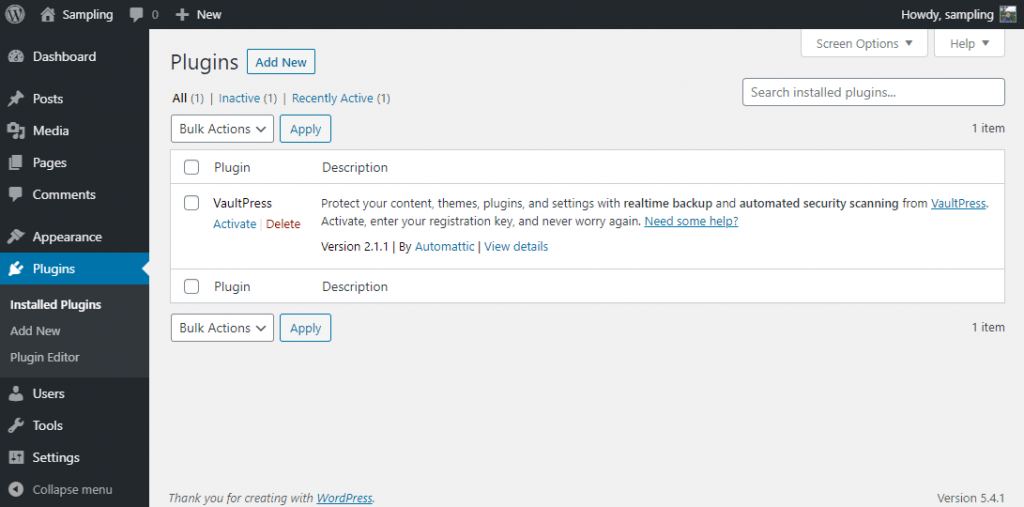
You will find here all your installed plugins as well as add new ones. There’s also a plugin editor to edit the plugin files — which you shouldn’t do unless you know what you’re doing.
Users
This is where you can see all users, add new ones, or change a user’s role if you’re an administrator.
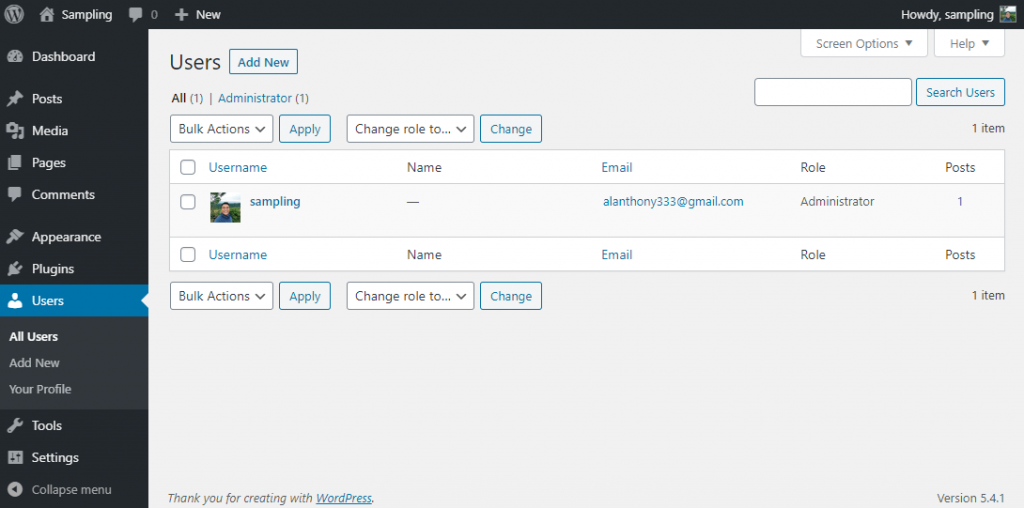
You can also check and change your personal options and manage your own account.
Tools
This is where you can find the tools to maintain your website and do vital matters like importing and exporting posts, comments, etc. from other platforms.
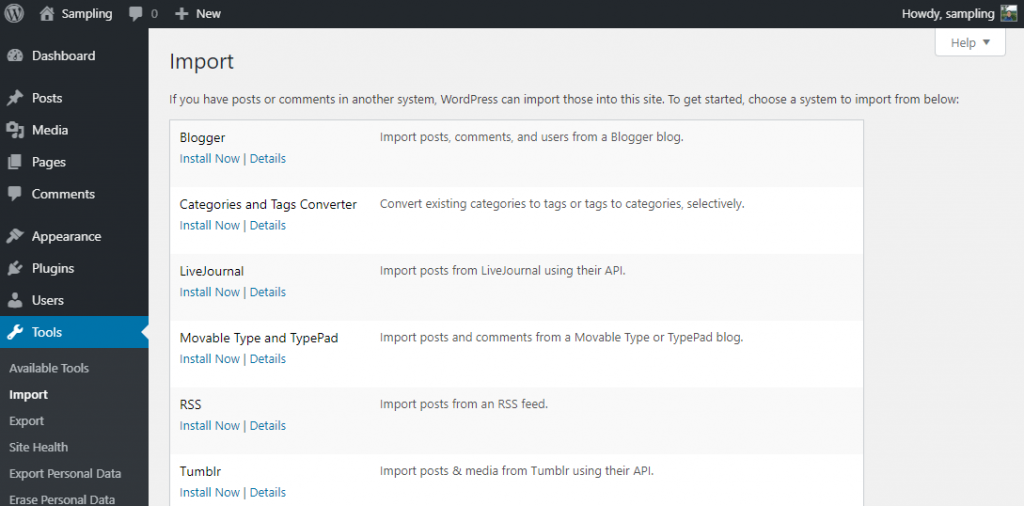
Here’s a list of what you will find on this section:
- Available tools
- Import
- Export
- Site health
- Export personal data
- Erase personal data
Settings
This is where you can find and change various settings of your website including:
- General settings
- Writing
- Reading
- Discussion
- Media
- Permalinks
- Privacy
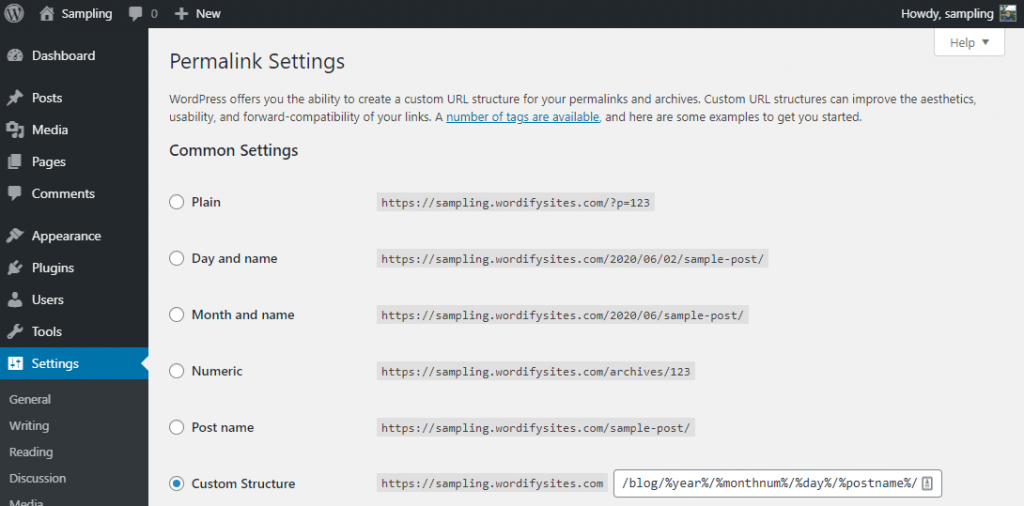
For example, in the permalink settings, you can change how to display the URL of your posts.
How do you get to the WordPress admin?
After installing WordPress, the admin dashboard is what you will basically see first as you still have to set up your website.
But you can also get to the WP admin panel through your web host.
For instance, under the sites listed on Wordify, you will be able to see a WordPress icon you could click. This will get you to your website’s admin dashboard.
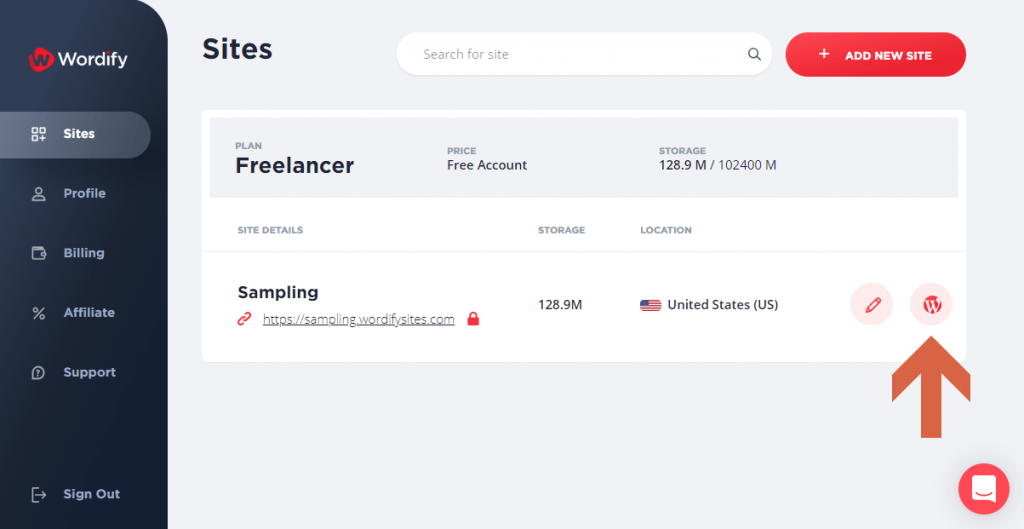
You can also directly input the WordPress admin URL on the URL bar of your browser. Simply add /wp-admin to the end of the link.
Like this:
https://wordify.com/wp-admin/
If you weren’t logged in to your website, you will be redirected to the login page where you will have to enter your username and password.
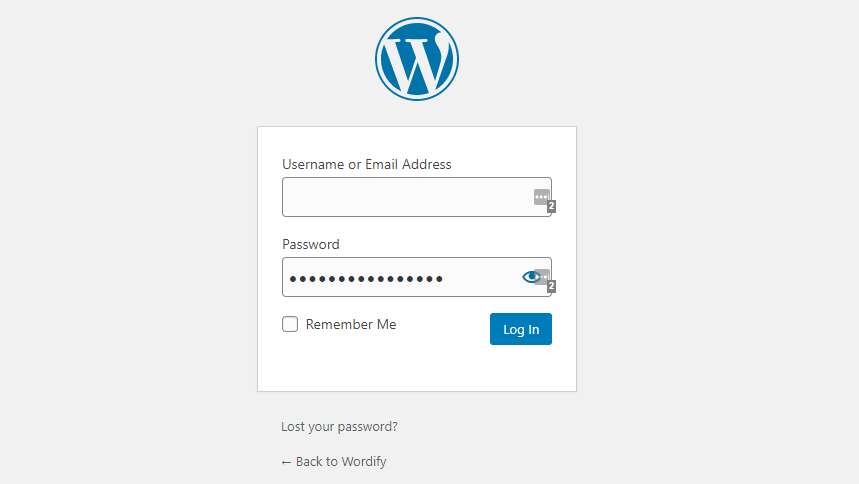
Unless you’re logged in, you will not be able to access the admin dashboard.
How to find the WordPress admin username and password?
Your admin username and password can be found on the “Users” section of the WordPress admin.
Click “Users” on the left-hand sidebar and then “Your Profile”.
If you’re the administrator, you will see “Profile” instead of “Users” on the left-hand sidebar.
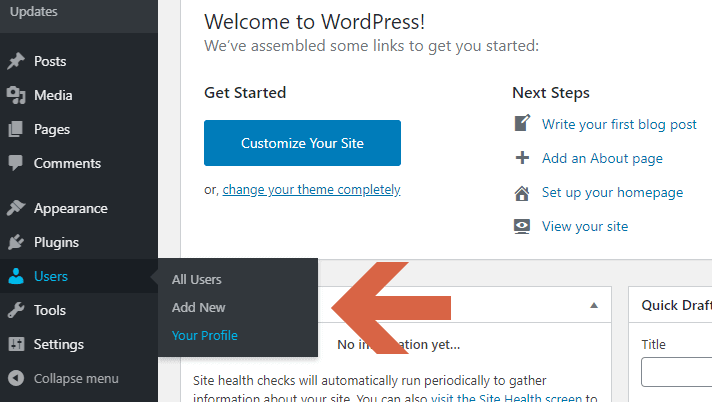
Your username is the email listed on the contact info while the password is found at the bottom under “Account Management”.
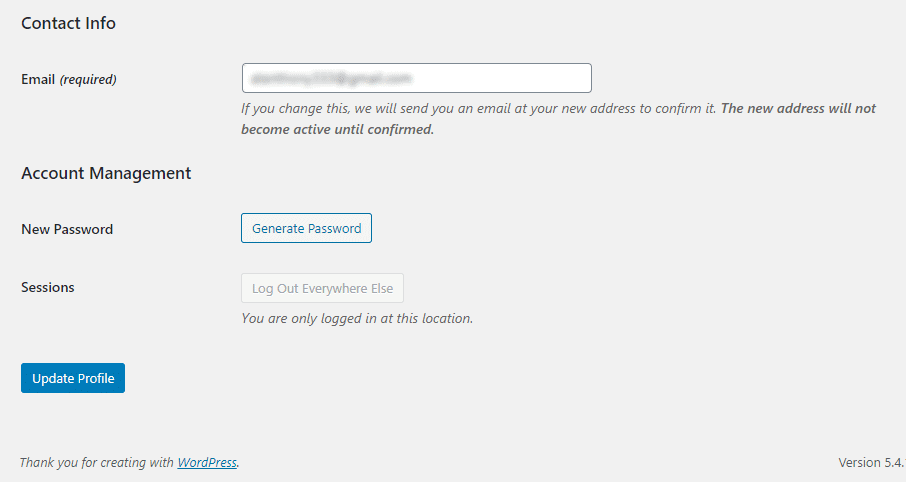
However, you can’t view your current password, only generate a new one.
How to change the WordPress admin username and password?
To change the username, all you have to do is replace the email address.
WordPress will send your new email address a confirmation email before it becomes active.
As for the password, all you have to do is press the “Generate Password” button and WordPress will give you a new one.
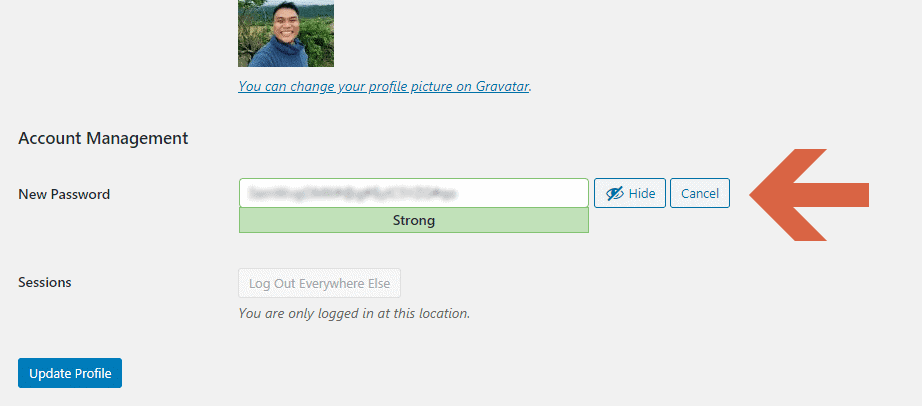
If you would like to proceed, click the “Update Profile” button at the bottom of the page. Otherwise, cancel the new password by pressing the “Cancel” button.
How to change the WordPress admin theme?
By default, the WordPress admin comes in a default black-blue-white theme.
To change that, go again to “Users” (or “Profile” for non-administrators) then to “Your Profile”.
Then, select the color scheme you like under the “Personal Options” section.
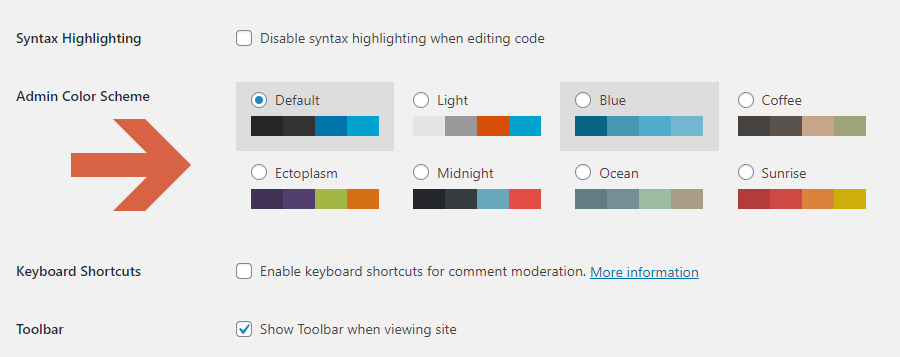
Click the “Update Profile” button at the bottom of the page.
How to customize the WP admin dashboard?
It’s possible to show/hide and move boxes in the admin dashboard.
To show or hide specific boxes, click the “Screen Options” button on the upper right side of the dashboard.
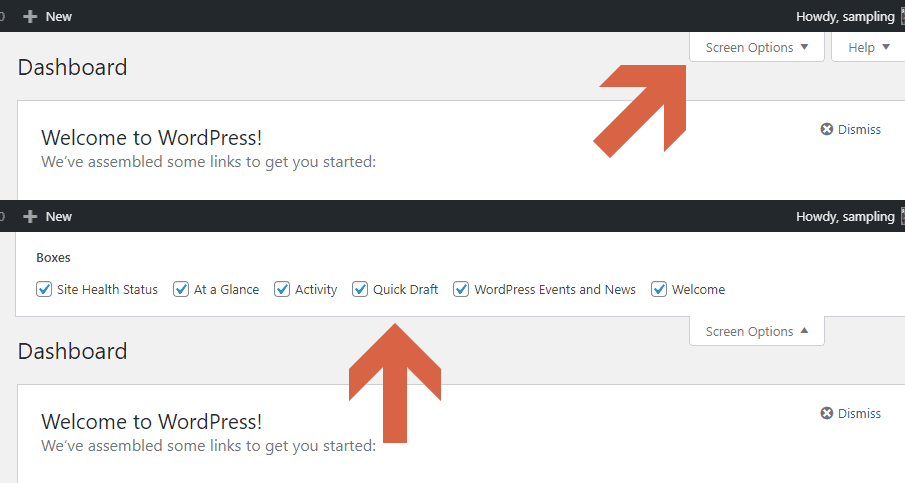
In here, you will see different boxes that you can either show or hide:
- Site Health Status
- At a Glance
- Activity
- Quick Draft
- WordPress Events and News
- Welcome
Depends on the size of your monitor, the boxes on the dashboard may only fill the first and second columns.
To move a box, all you have to do is drag that box to the specific column.
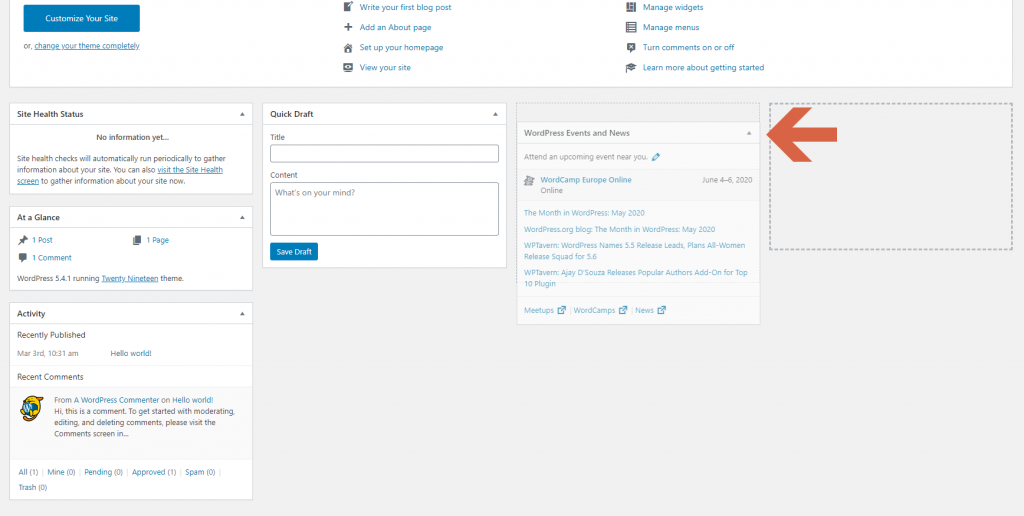
As you install more plugins, you will see more boxes specific to that plugin. Being able to customize your dashboard will enable you to organize and prioritize the specific elements you want to see first.
What is the WP Toolbar?
You must have noticed a small bar at the top of your screen whenever you’re on your website while you’re logged in.
The WordPress toolbar was known as the admin bar back in the day and is visible to you when visiting your live site. Visitors will not be able to see the toolbar.
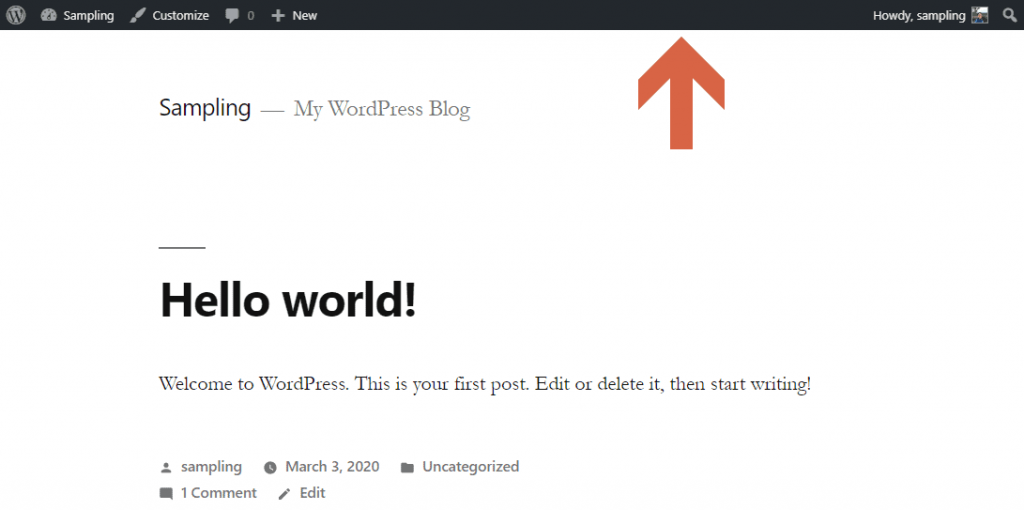
How to turn off the WP toolbar?
If you would like to turn off the toolbar, visit “Users” (or “Profile” for non-administrators) then to “Your Profile” on the left-hand sidebar of your admin panel.
Uncheck the box that corresponds to the toolbar.
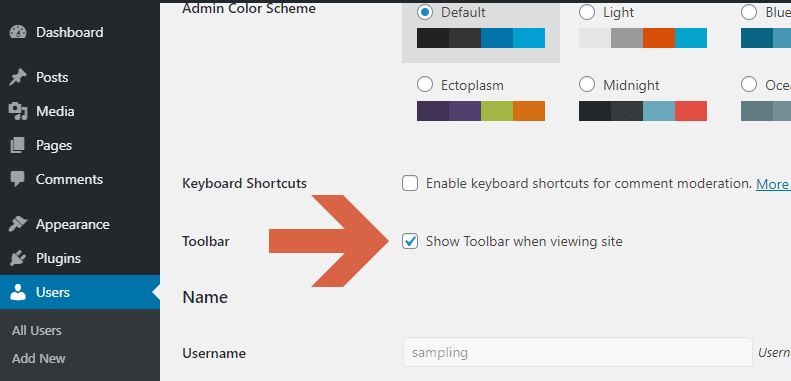
Click “Update Profile” at the bottom of the page.
How to quickly create new elements from the WP toolbar?
The WP toolbar allows you to create a new post, media, page, or user quickly even if you’re not on the admin dashboard.
Let’s say you want to create a new post.
Hover your mouse over the “+New” icon and click “Post”.
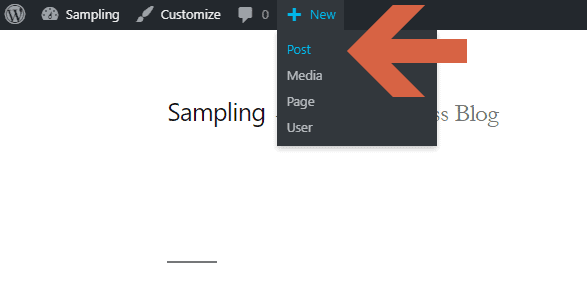
You will immediately be directed to the add new post page.
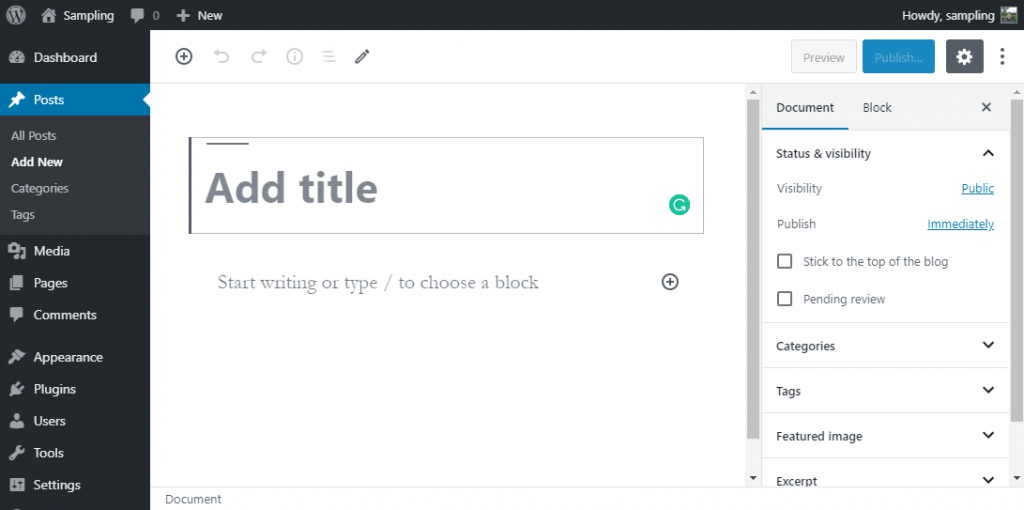
Why learn how to use the WordPress admin dashboard?
If you will be using WordPress a lot, most of what you will be doing — adding a new page or post, changing your website theme, or even migrating to a new host — will go through the dashboard first.
That’s why you must be familiar with your own admin dashboard and customize it according to your workflow. Doing so will save you time as you don’t have to spend hours finding where a specific “setting” is found.
If you don’t have a WordPress website yet or you’re looking for a new web host that will support you all the way, you will love Wordify. We have a proactive support team that will fix your problems immediately, even during weekends. See our managed WordPress hosting pricing options.