Making a regular WordPress backup is perhaps the most essential step you could take in ensuring your site’s survival — in case something goes wrong. 😷
That’s why in this article, we’ll be tackling everything that has something to do with backing up a WordPress site.
Including:
- Manual WordPress backup
- How to use the cPanel
- Automatic WordPress backup
- Accessing phpMyAdmin
- Frequently asked questions/concerns about backing up a WordPress site
Let’s get started! 🙌
Essentials of WordPress Site Backup
Talking about the “technical details” in creating a WordPress backup could get confusing real quick! 😅
That’s why we need to talk first about the basics — backing up the 2 main components of your site.
In this section, we’ll go through them individually and discuss some of the common questions and concerns in backing up a WordPress site.
Files
Your site files are the ones that make up the look, structure, and functionality of your site.
Specifically, these include:
- Plugins
- Themes
- Media files (images and other uploads)
- Code Files (Javascript, PHP, etc.)
- WordPress Core
- Static web pages
Currently, this is how Wordify’s home page looks like:
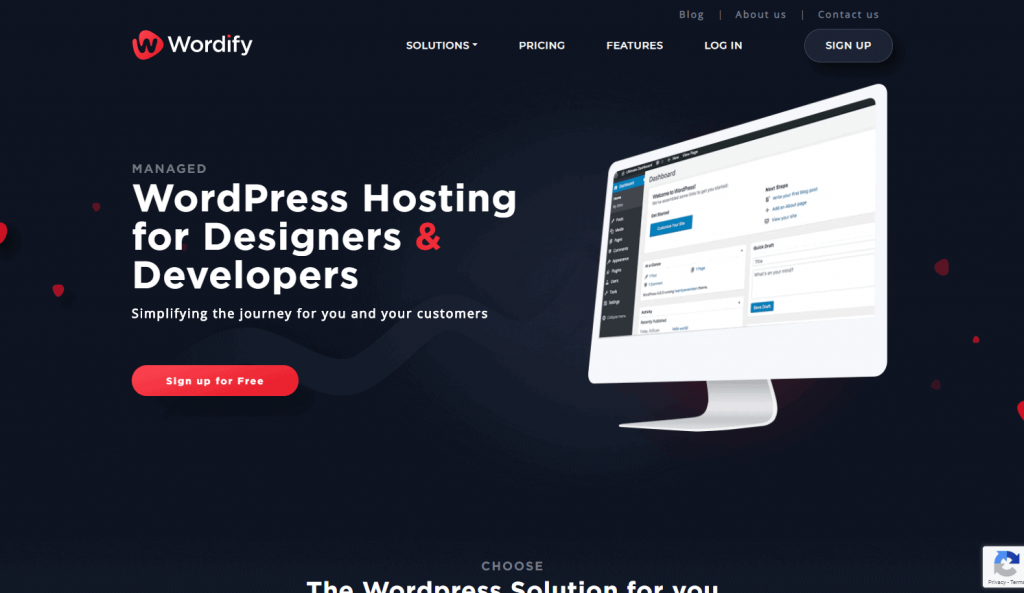
Every element on that page are “WordPress files”.
Database
Aside from the files, there’s also a MySQL database that holds information generated on your WordPress site.
(Don’t sweat too much about what MySQL is — it’s just a database management system used by WordPress.) 😃
What’s important is you know what kinds of information are stored in the database:
- Blog posts
- Comments
- WordPress options
Under the hood, it looks like this:
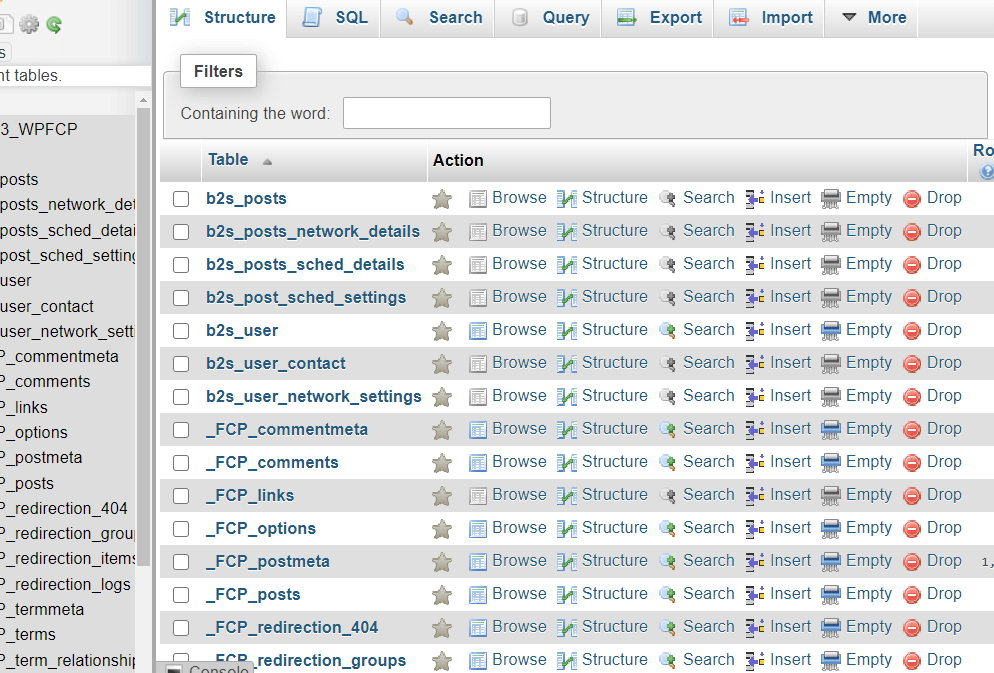
Most “cheap” web hosting services only backup your database. 😓
However, you should still back up your database to make sure everything you need is there.
Frequently Asked Questions About WordPress Backups
Here are some of the questions frequently asked by WordPress users when it comes to backing up their sites:
What exactly is a WordPress backup?
Basically, a WordPress backup is a copy of your site that you can use to restore corrupted elements of your site or reinstall your site altogether.
How often should you backup your site?
The key is regularity. However, this may be different for different site owners.
One of the primary things you have to consider is how often you blog and how you would want to backup your site.
If you only blog once a month, you don’t have to back up your WordPress site as often as someone who blogs every day.
Also, back up your site before every major update like:
- Adding a new blog post
- Changing your site’s looks
- Adding a static page
- Making a change on the code files
How many WordPress backups should you keep?
Ideally, you should keep at least 3 backups stored in different places like:
- Google Drive/Dropbox
- Local Drive/Flash Drive
- Email Account
Think of this as a contingency plan in case your site and some of your backup copies get damaged or corrupted. 💪
Is it possible to automate the backup process?
Definitely! Later on, we’ll be discussing how you could automate the backup process.
As much as possible, you should still do manual backups.
When in doubt, remember to have 3 backups in different locations. 😊
Web Host Backup Feature
Now that we’ve got the basics covered, let’s proceed with the first method.
This is the easiest non-plugin backup method you can do.
But there’s just one problem:
Not all web hosting services do this.
Read on! 👀
Managed WordPress Hosting
If you’re still at the stage where you don’t actually own a site yet, you might want to look at managed WordPress hosting services.
Benefits-wise, it’s way better than shared WordPress hosting. One of the reasons why you should use managed WordPress hosting is the automatic backups feature.
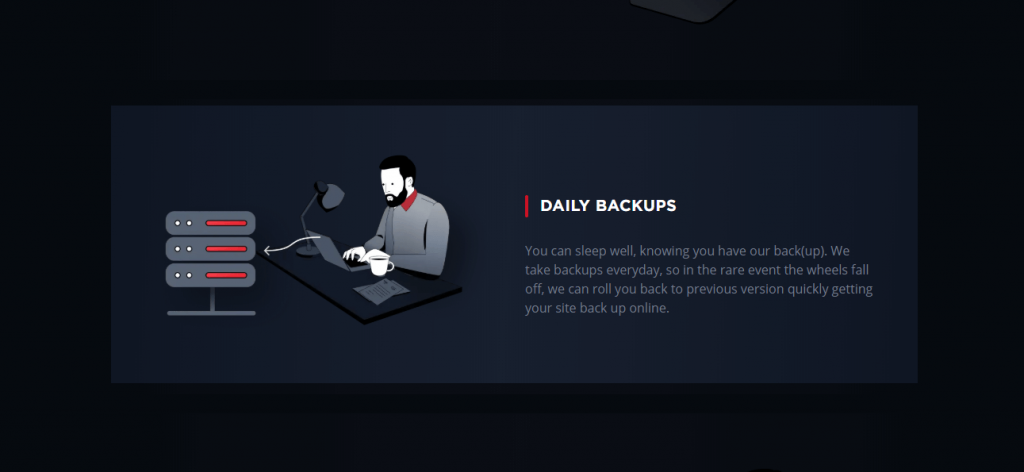
Most managed WordPress hosting services (like Wordify 👍) include a daily backup feature that you can access whenever you need to as well as manually create a backup.
For example, if you’re using Wordify, log in on the portal (not on WordPress).
Once you’re inside, select the site you want to create a backup and click the edit (pencil) button:
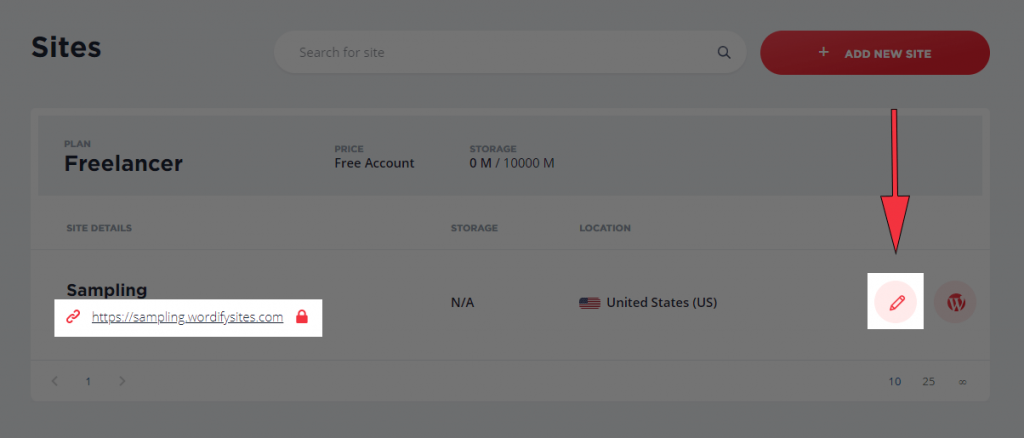
If you’re using a managed WordPress hosting, you would always see an option to manually create a backup.
In Wordify, go to “Backups” then click the “Create Backup” button.
To download the backup copy, click the download button as shown below:
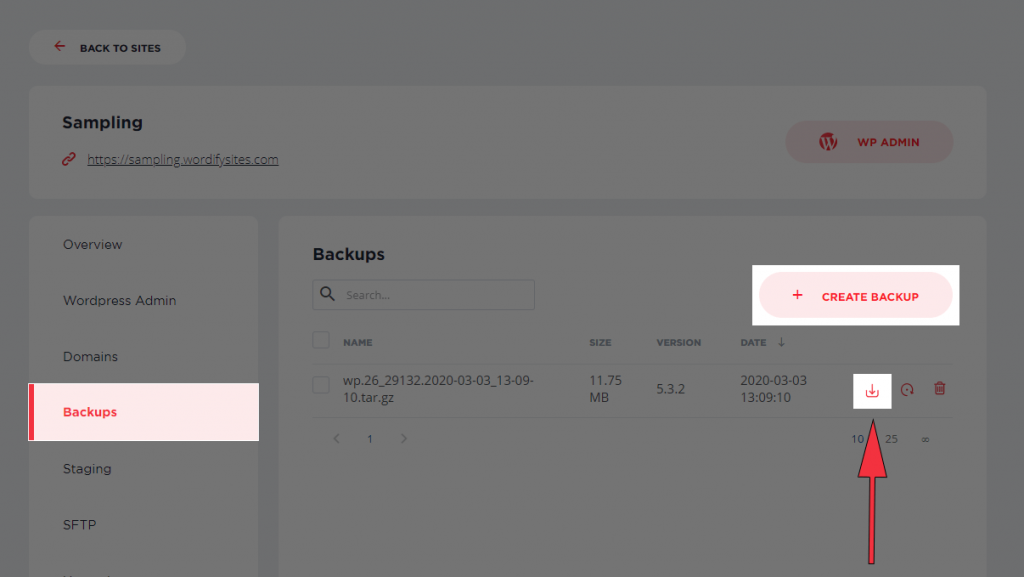
Easy! 😃
If you’re using another managed WordPress hosting company, just look for the backup feature and follow the same pattern:
- Create backup
- Download
Just remember that most of these companies already include an automatic backup feature. But you could also log in from time to time (or in times when you’re about to make a major update) and create the backup yourself.
Manual WordPress Backup
This time, let’s take the rougher road — manual backup using cPanel and phpMyAdmin.
A shared WordPress hosting doesn’t have an automatic backup feature so if you’re using one, this is your only choice to manually create site backup copies.
But don’t worry if you’re not the “techy” type person. 🤓
This tutorial is designed to help newbies understand how to back up their sites.
Let’s start!
WordPress Files Backup
Most website hosting services (if not all) provides an easy way for you to create copies of your site files.
Usually, this is through cPanel — an online Linux-based graphical interface (GUI) used as a control panel for website and server management.
Hang on, this is actually easier than it sounds. 🧐
First, you have to log in to your web host and go to the cPanel.
If you have a hard time finding where or if it’s not on the home page, try to look for the “Advanced” section.
You’ll then end up in the cPanel box like this one:
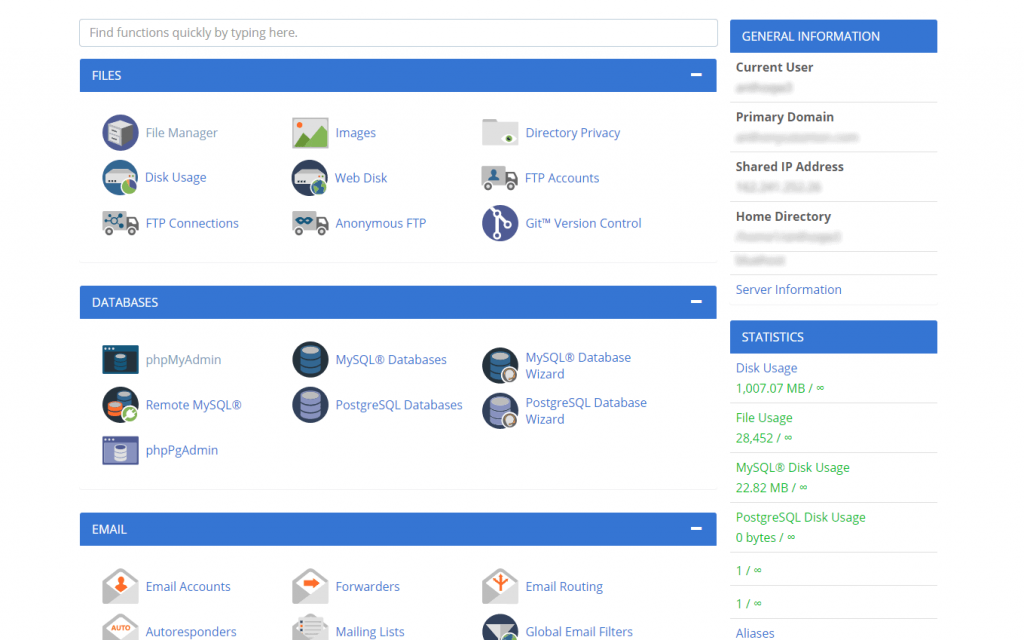
To access your files, click “File Manager”:
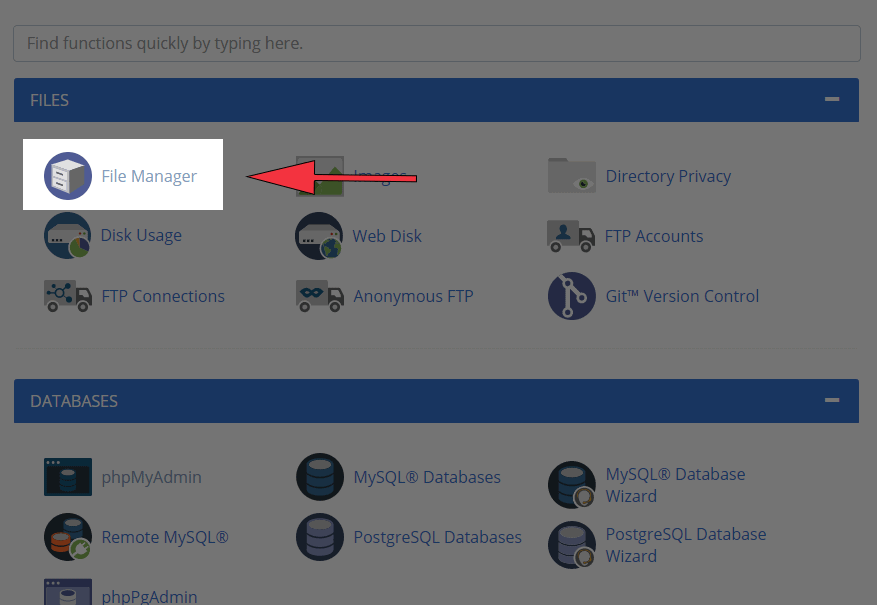
Once you’re inside, you’ll notice that File Manager feels just like an online Windows Explorer. 📂
There are a lot of folders and files around. But what you have to find is the folder named public_html:
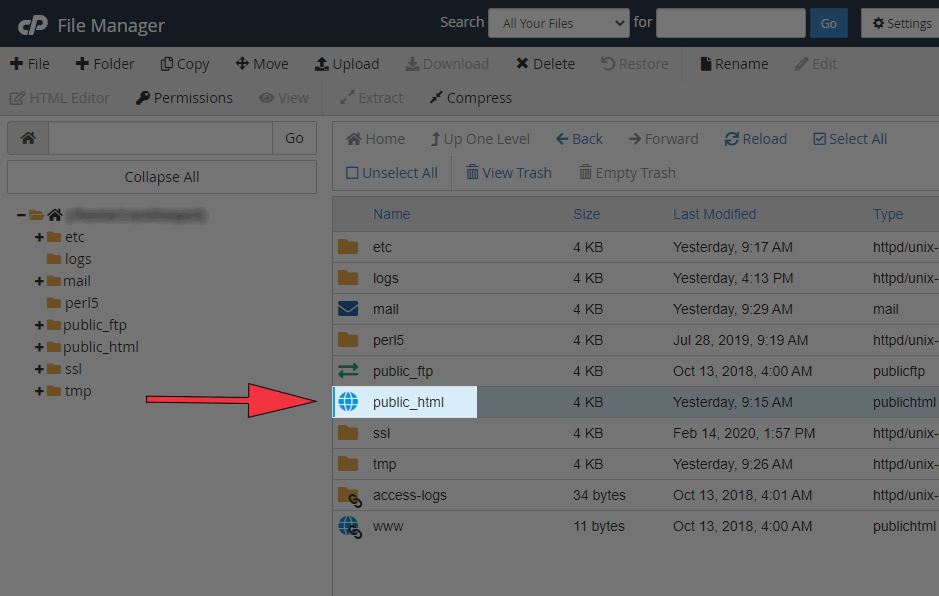
If you’ve tried downloading it, you would notice by now that you can’t.
That’s because you have to compress it first before you can download it.
You can either use the icons on the toolbar or right-click the folder and select “Compress” from the drop-down options.
Then, select the appropriate compression type. (Choose Zip as it’s more familiar than the others.)
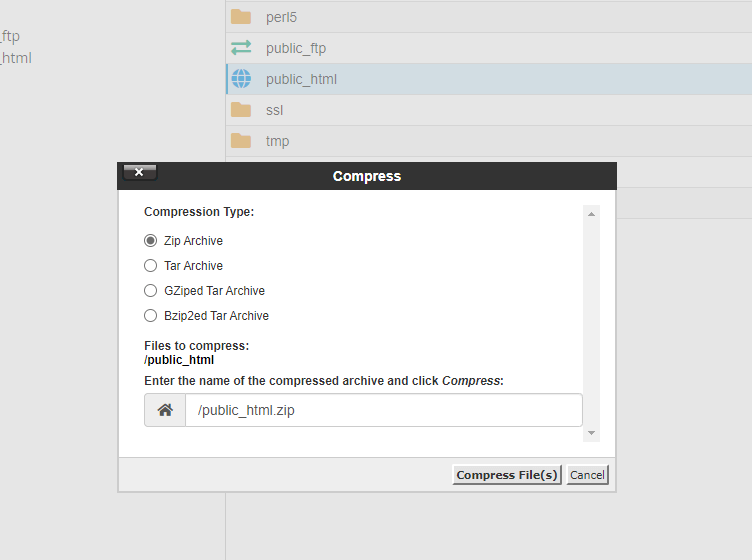
After that, the zipped files are now ready for download. 🔽
Save the files on your local drive and distribute it to your other secure places.
Also, if your web host is using a different control panel (not cPanel), just use the same process:
- Go to the File Manager
- Find the public_html folder
- Compress
- Download
Backing up the WordPress Database
Next up is learning how to backup your database using phpMyAdmin.
Again, no need to panic over the specifics about the tool — phpMyAdmin is just a software tool that would let you handle your database online.
To access it, navigate through your web host panel and find the phpMyAdmin as shown below:
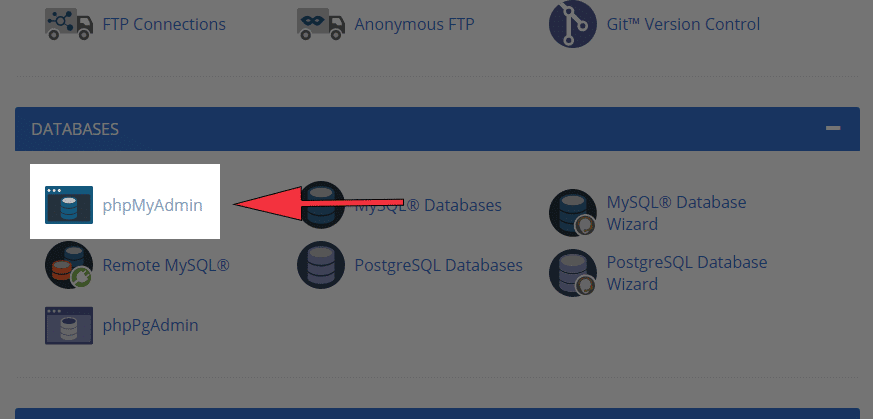
This part may seem a bit more complicated than using the File Manager.
But since the only goal here is to back up the database, no need to fret on the other details.
To start, click the “Databases” from the top and select the Database you want to back up.
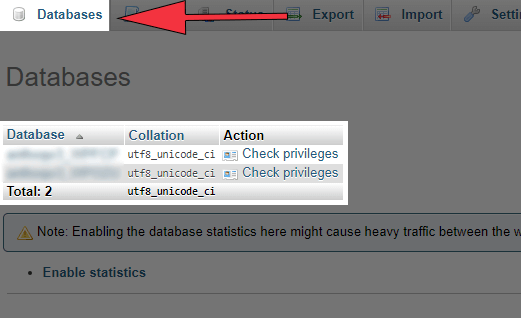
If you’ve got a lot of sites on that host, then you’ll have multiple databases. Make sure you’re backing up the right database.
After that, you’ll see the contents of the database.
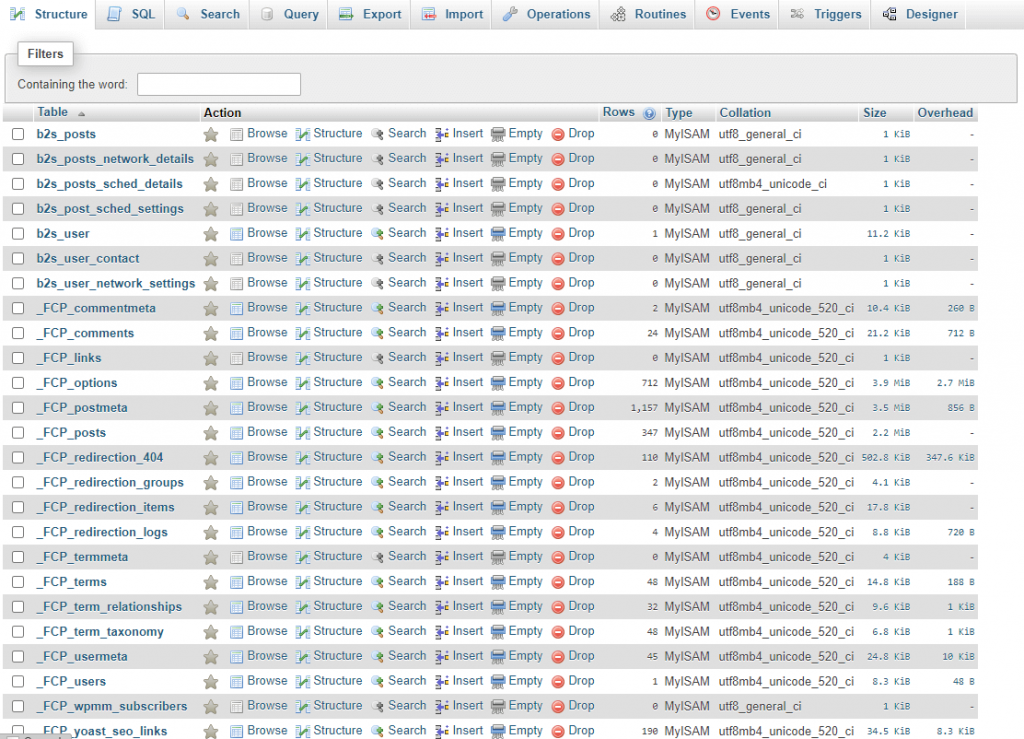
To back up the database, go to “Export”, select the desired method and format, and press “Go”:
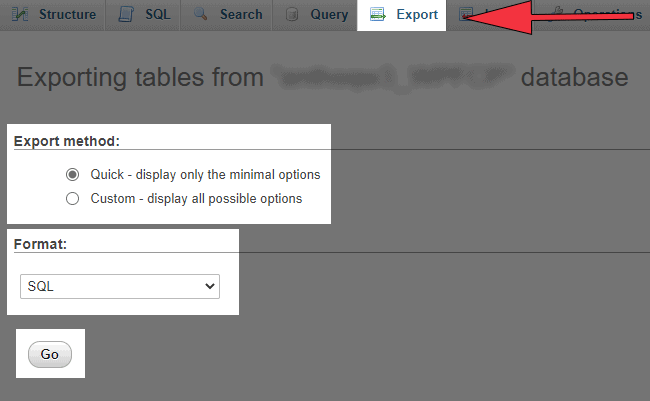
Download the database and store it into your secured locations.
That’s it! You now have a backup of both your files and database. 👍
Automatic WordPress Backup
Now that we’re through with the manual methods of creating a WordPress backup of your site, let’s proceed with the easiest method of all:
By using WordPress backup plugins.
All you have to do is simple — install the plugin, configure the settings, and you’re good to go. 👏
Here are 3 WordPress backup plugins we recommend:
1. UpdraftPlus
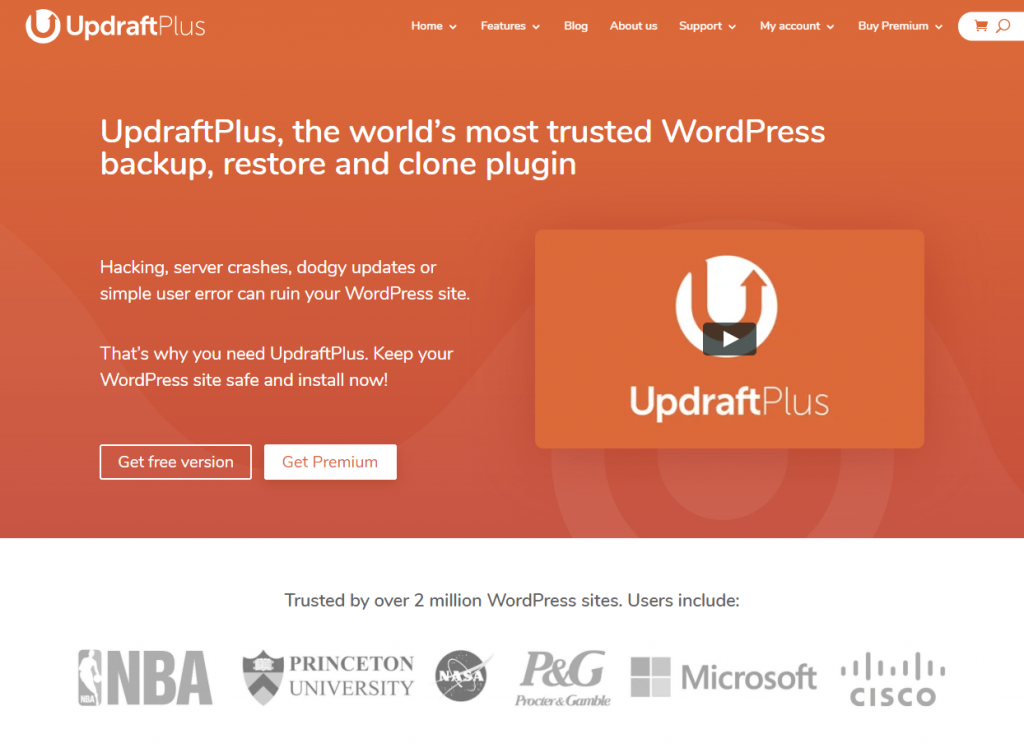
Currently, UpdraftPlus is the most popular free WordPress backup plugin on the market used by over 2 million sites.
UpdraftPlus has a scheduled backups feature as well as manual backups.
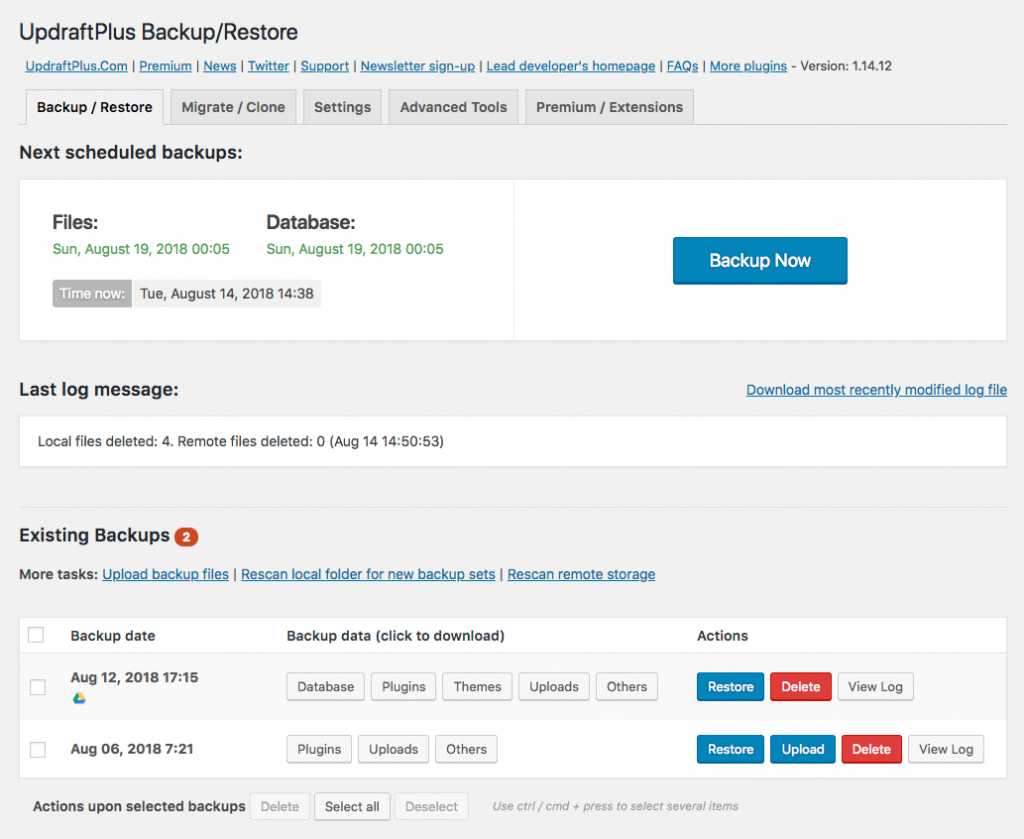
It’s not surprising why UpdraftPlus is popular seeing that it allows you to upload your backups straight to:
- Dropbox
- Google Drive
- Rackspace
- Etc.
UpdraftPlus is free. But if you want more features, you could upgrade to the premium plan starting from $42 per year.
2. BackupBuddy
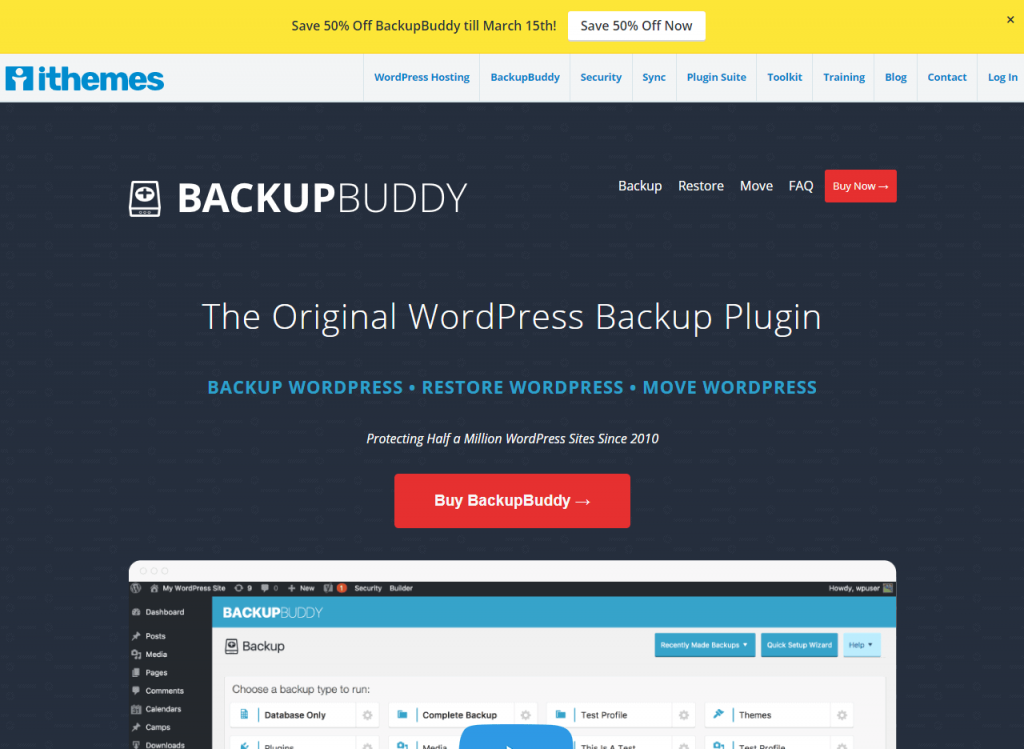
BackupBuddy is a popular “premium” WordPress backup plugin used by more than half a million sites.
Similar to UpdraftPlus, BackupBuddy allows scheduled (daily, weekly, or monthly) backups.
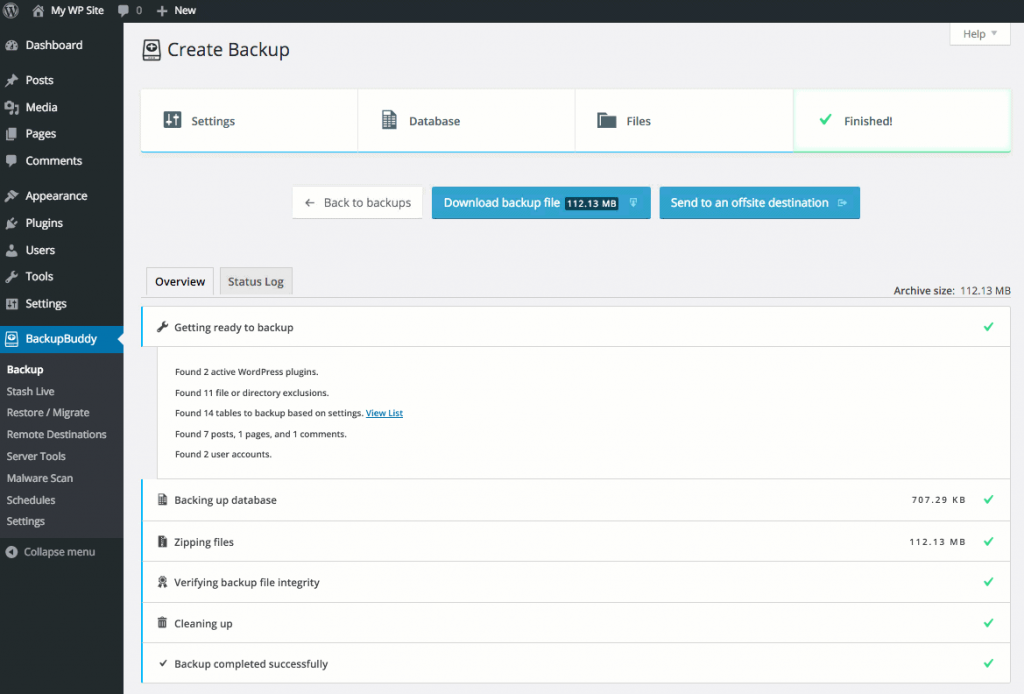
To use BackupBuddy, you have to buy it first. Unlike most plugins, BackupBuddy isn’t a subscription-based service.
For 1 site, you could buy the plugin for $40. If you need to use it on more than one, you’ll have to opt with the higher plans.
3. VaultPress by Jetpack
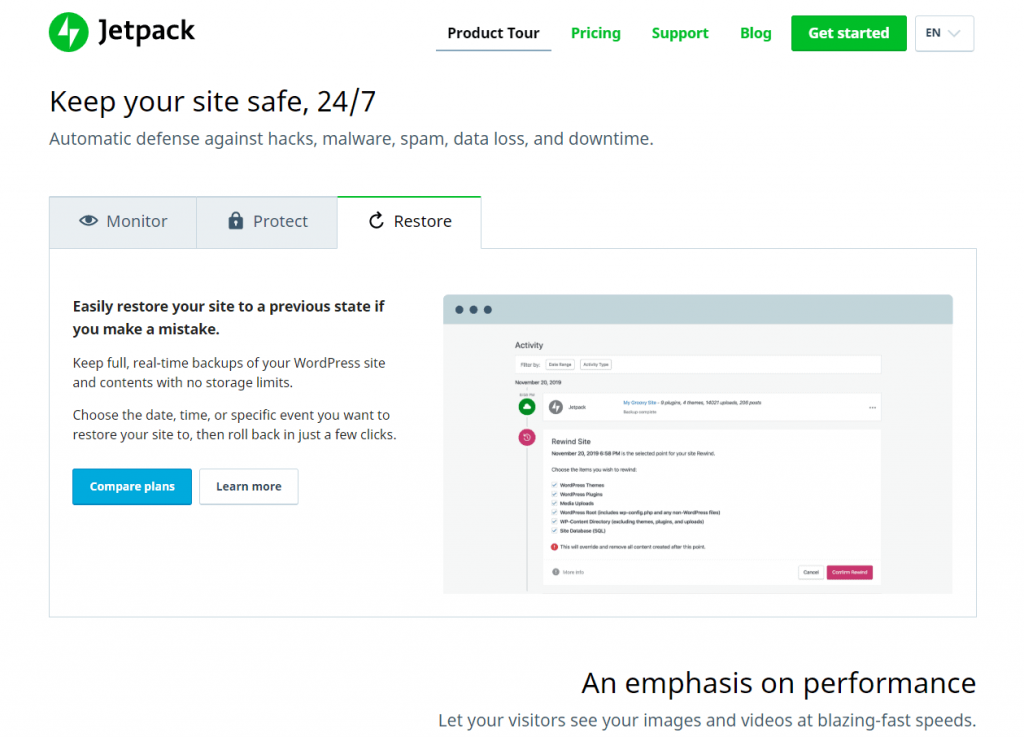
VaultPress is part of Jetpack — an all-around product that offers multiple features aside from creating backups.
Before, VaultPress is a separate plugin you could use. But now, you have to subscribe to Jetpack’s plans to use it.
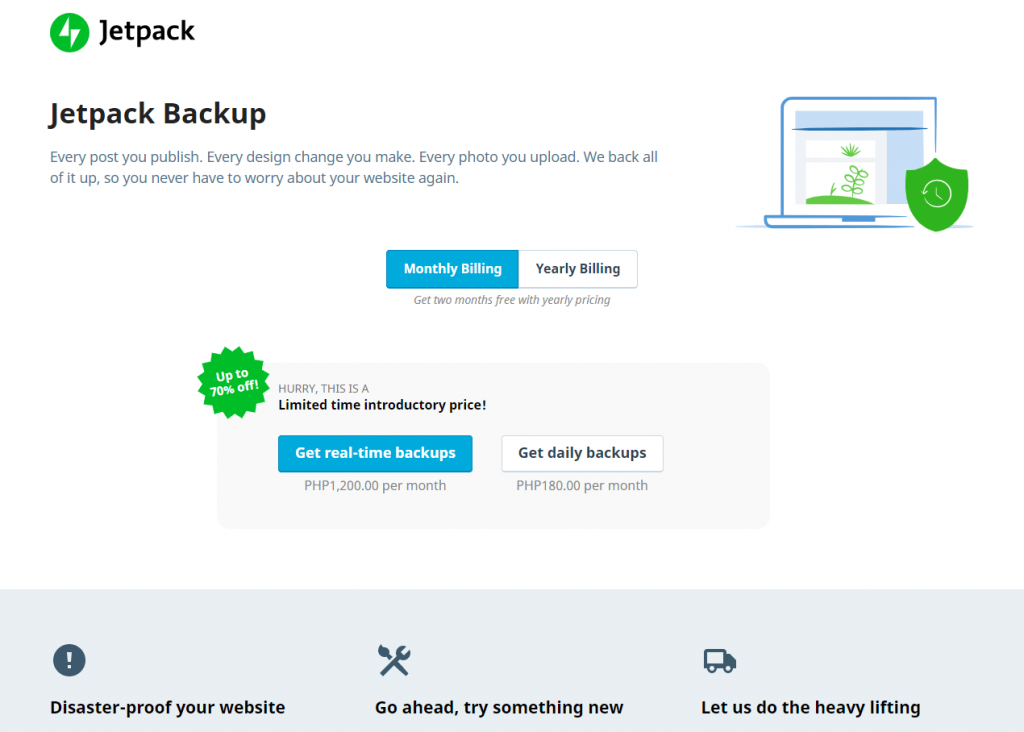
We place this last since there are a few disadvantages into using VaultPress:
- First, you have to buy the whole package. The expense could pile up real quick as you create more sites since you pay per site.
- Second, it’s a recurring expense — unlike BackupBuddy.
- Lastly, backups are only stored for 30 days with the lower plans. You would have to pay an additional per website if you want an unlimited archive.
However, if you have the resources, you should definitely go with Jetpack’s VaultPress since you don’t only enjoy the backup feature, you get the all-around service too. 👍
Backup Your WordPress Site Now!
As you see, it’s really easy to back up a WordPress site — even with manual methods.
If you want to do it easier, try installing a WordPress backup plugin and set it to schedule backups.
However, you should still create your own WordPress backup once in a while (which is even easier if you’re using a managed WordPress hosting). 😉